
どうもこんにちは、ブロガーのふーです。
ブログやサイトをはじめる時に必要になるのが「ドメイン」です。当ブログなら”fulogabc.net”がドメインですが、これは自分で契約しなければなりません。初めての時は全く分かりませんし、2回目でも前にやった操作なんて忘れがち。
ということで!
画像付で初めての方にもわかりやすくドメインの取得方法を解説します!
ドメインとサーバーはどっちが先?
どちらが先でも構いませんが、ドメインを先に取得することをオススメします。サーバーを契約するとドメインを無料でもらえることもありますが、将来的に複数ドメインを取得する場合に、契約先が異なると管理が面倒になります。
ドメインネームはどれがオススメ?
”,com”や”.jp”、”.net”、”.org”など色々なドメインがありますが、結局どのドメインネームが良いのでしょう?
個人ブログやサイトの場合は”,com”や”.jp”、”.net”、”.org”がオススメです。
特にドメインで大きく評価が変わることも無いので、気に入ったドメインを選ぶぐらいの気軽さで選んで大丈夫です。
法人の場合は”.co.jp”や”.or.jp”がオススメです。
法人の場合は一つの組織で一つのドメインしか取得できないためハードルが高めです。
ドメインの取得方法
まずは「お名前.com ![]() 」にアクセスします。
」にアクセスします。
![]()
取得したいドメイン(.jp、.netを含まない部分)を入力して「検索」を選択
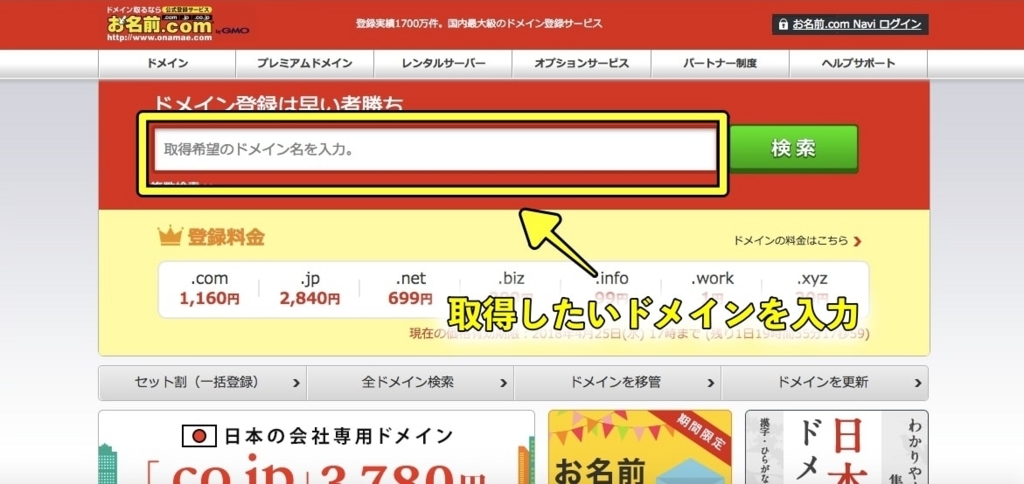
ドメインに間違いが無いことを確認し、取得したいものを選択し、「申込みへ進む」を選択します。
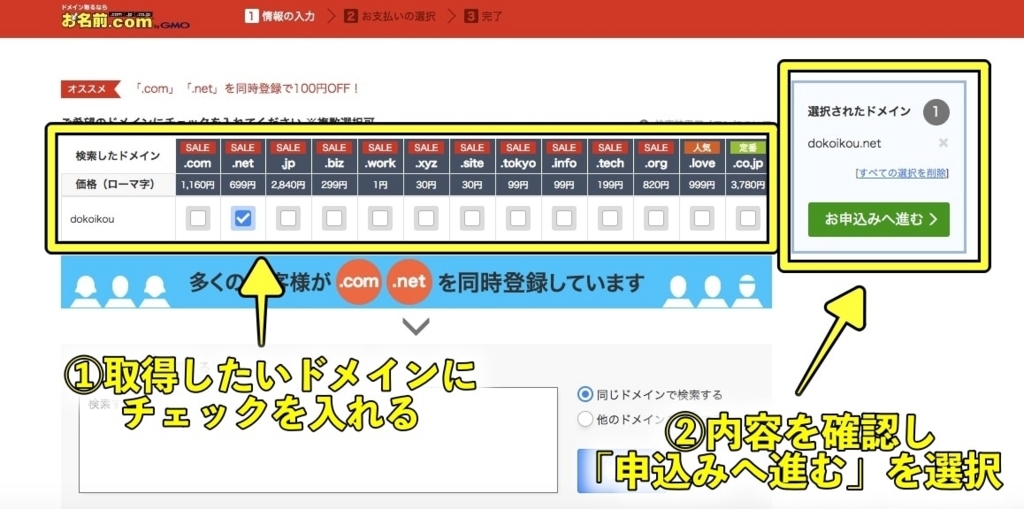
契約したい年数を選択肢、Whosi情報公開代行を「設定する」にします。
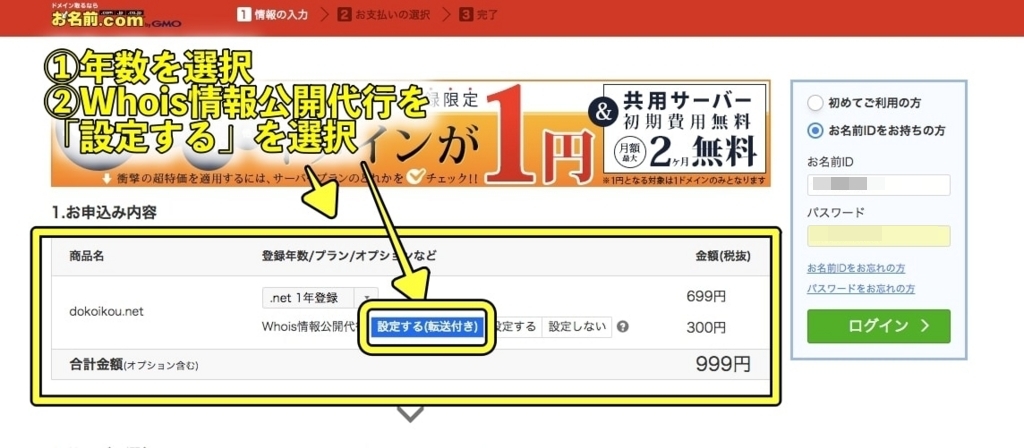
Whosi情報公開代行とは?
「Whosi」とはドメイン保持者のIPアドレスや名前などを誰でも見ることができるサービスです。通常であれば、下の画像の左側のように名前から住所まで公開されてしまいます。
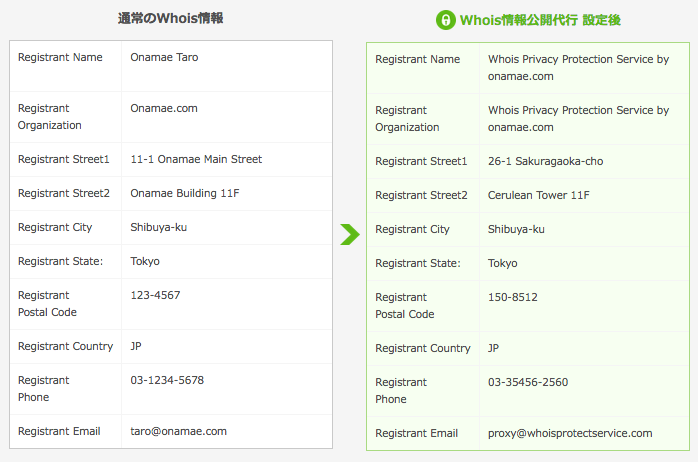
ドメイン保持者の名前などを見ることができてしまうのですが、個人情報なので誰でも見れてしまうのは困りますよね。
そこで「お名前.com ![]() 」ではその情報を代わりに「お名前.com」がドメインの保持者として代わりに公開してくれるサービスとして「Whosi情報公開代行」というサービスをしています。情報公開代行を設定すると上の画像の右側のようになり、自分の名前や住所などは見ることができなくなります。
」ではその情報を代わりに「お名前.com」がドメインの保持者として代わりに公開してくれるサービスとして「Whosi情報公開代行」というサービスをしています。情報公開代行を設定すると上の画像の右側のようになり、自分の名前や住所などは見ることができなくなります。
次にお名前.comの会員登録に進み、メールアドレスなどを入力して会員登録をします。
既にアカウントもっている方はIDとパスワードを入力して次へ進みます。
次へ進むを選択すると、下の画面が表示されます。
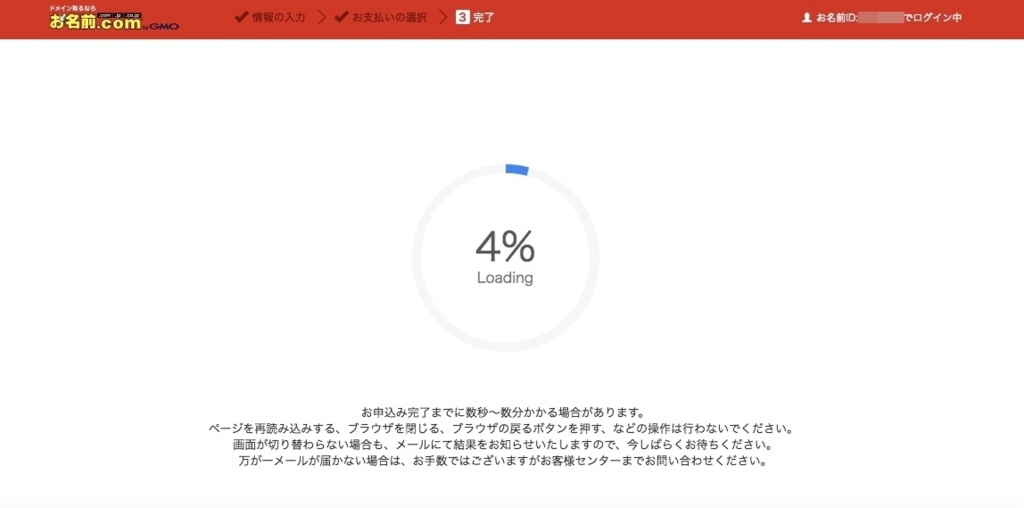
ネット上で処理をしている画面なので絶対に画面を閉じずにそのままで待ってください。
これでドメインは取得できました。
ここからはWordPressで使うための設定を解説します。
WordPressでサイト・ブログをするために必要な設定
まずは、お名前Naviにログインします。
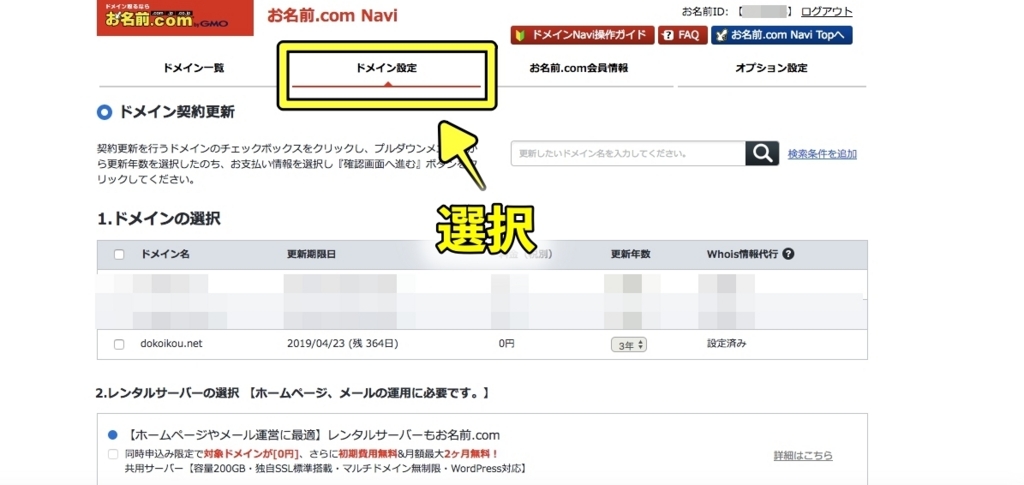
ログインしたら、上の「ドメイン設定」を選択。
少し下の方にある、「ネームサーバーの変更」を選択
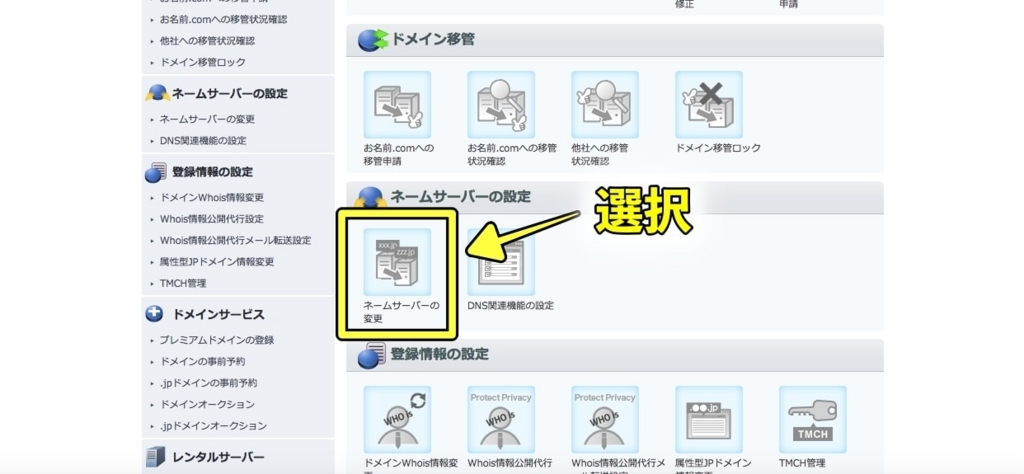
「他のネームサーバーを取得」を選択
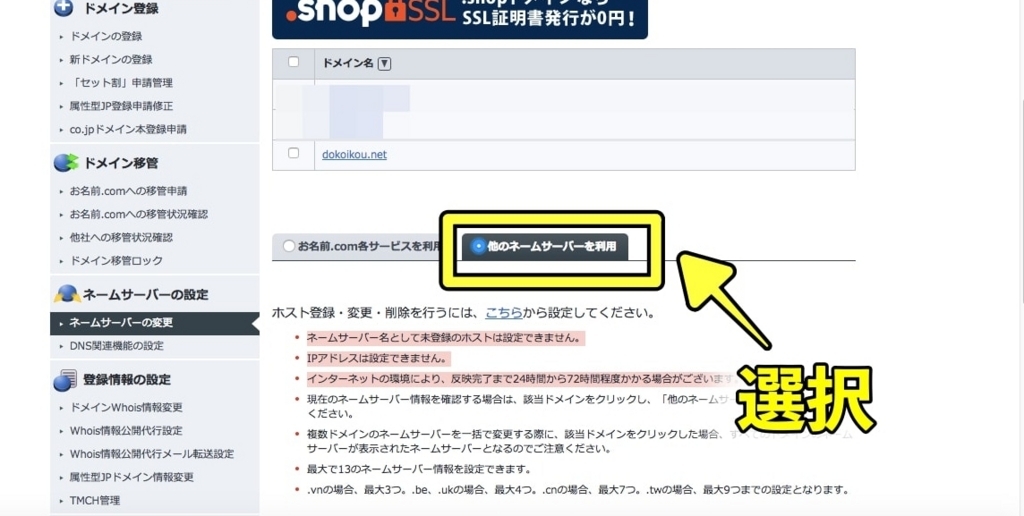
上で変更したいドメインを選択し、下に出てきた画面にそれぞれのサーバーに応じたネームサーバーを入力していきます。
この時、複数ドメインを持っている方は間違って違うドメインのネームサーバーを変更しないように注意してください。
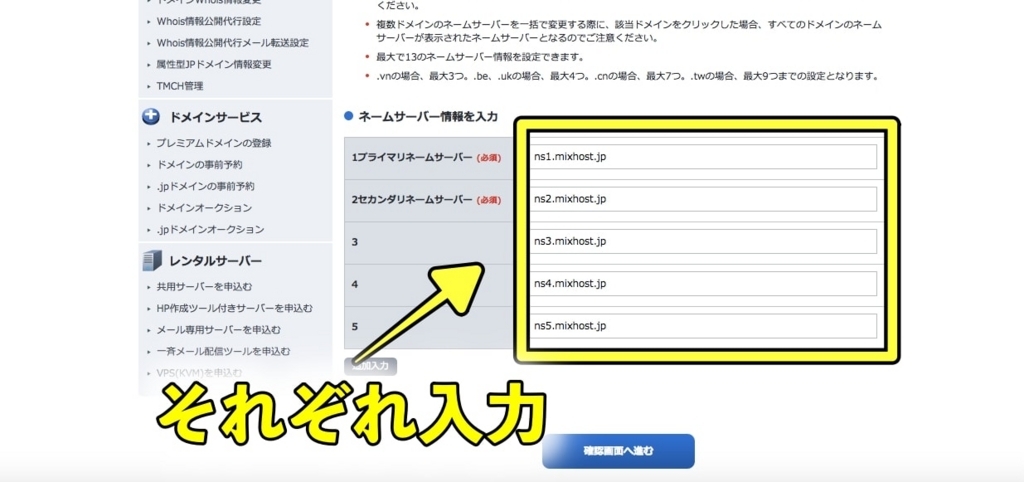
mixhostの場合に入力するネームサーバー
- ネームサーバー1→ns1.mixhost.jp
- ネームサーバー2→ns2.mixhost.jp
- ネームサーバー3→ns3.mixhost.jp
- ネームサーバー4→ns4.mixhost.jp
- ネームサーバー5→ns5.mixhost.jp
エックスサーバーの場合に入力するネームサーバー
- ネームサーバー1→ns1.xserver.jp
- ネームサーバー2→ns2.xserver.jp
- ネームサーバー3→ns3.xserver.jp
- ネームサーバー4→ns4.xserver.jp
- ネームサーバー5→ns5.xserver.jp
ロリポップ!の場合に入力するネームサーバー
プライマリネームサーバー→uns01.lolipop.jp
セカンダリネームサーバー→uns02.lolipop.jp
これでWordPressでドメインを使える準備が整いました。
ネット上で処理が完全に終わるまで、半日〜最大3日程度かかります。私は前日にネームサーバーの設定をしておけば、翌日の朝には使える状態になっていました。
すぐに出来ず、エラーがでてしまっても焦る必要はありません。
HTTPS化はどこでやるの?
HTTPS化はドメイン側ではなく、サーバーのWordPress側で設定をします。ドメイン側ではHTTPSに関する設定は何もしません。
期限を気にするのがめんどう、、
自動で契約を更新することができます。ドメインの更新は気にすることはありません。
サーバーはどれにすればいいの?
色々なサーバーがありますが、「これを使っておけば間違いなし!」というサーバーを紹介します!
安くて安定!「mixhost」

私も使っているmixhost。最近サービスを開始したサーバーで、安く安定した速度で利用できます。複数サイトの運営にも一番下のプランで対応できるので、複数サイトの運営をしたい方にもオススメ。
信頼と安心の「エックスサーバー」
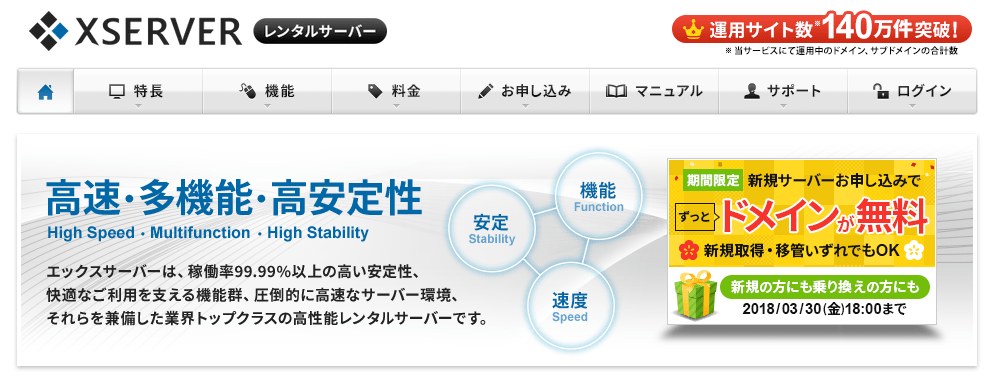
利用しているサイトが多く「エックスサーバーなら安心」と言われるほど、昔から信頼の厚いサーバーです。サポートが24時間体制なので、困った時にもすぐに問い合わせができるのが他には無いポイント。
月額900円(税抜)から、高速・多機能・高安定レンタルサーバー『エックスサーバー』 ![]()
趣味で1サイトなら「ロリポップ!」
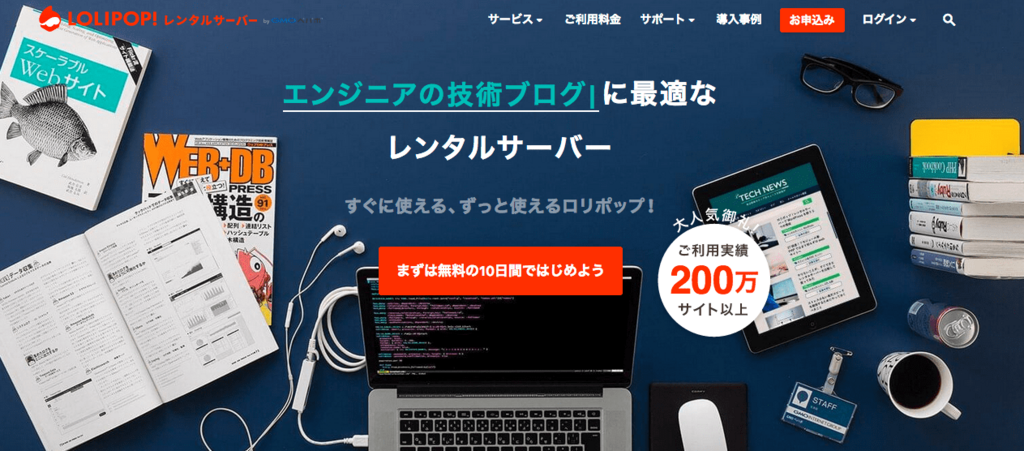
複数サイトを運営したい人には不向きですが、趣味で1サイトをやりたい人にはオススメです。アクセスが集中すると表示スピードが遅くなる傾向があり、中上級者には不向き。
★月額100円(税抜)~/WordPress簡単インストール! ロリポップ!レンタルサーバー ★ ![]()



