どうも、ブロガーのふーです。
WordPressでサイトやブログを複数運営したい方は少なくないはず。
そんな方のために、mixhostで複数サイトを運営する方法を画像付きで解説していきます!
目次 非表示
ドメインの取得
複数サイトをするためにはドメインが必要です。
ドメインの取得方法を下の記事で解説しているので、まずはドメインを取得してください。
実際の操作方法
まずは、mixhostにログインします。
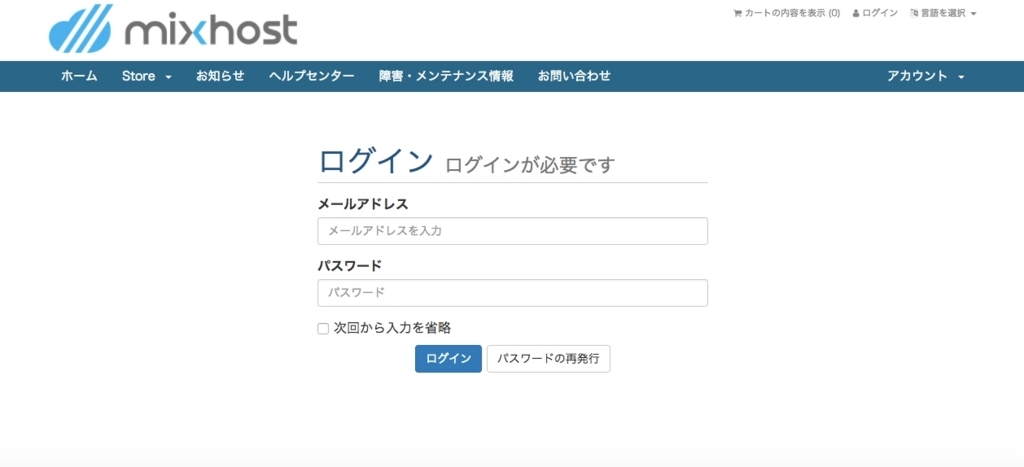
次に「cPanel」にアクセス
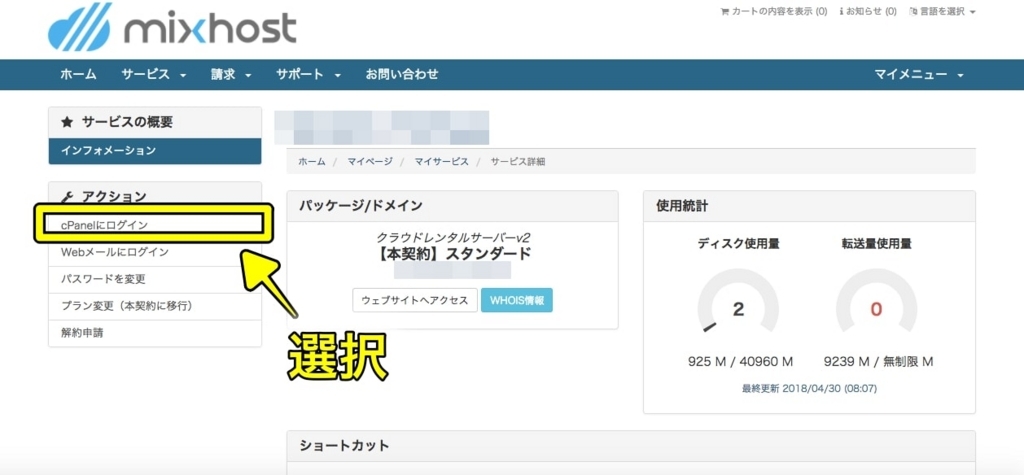
アドオンドメインを選択します。
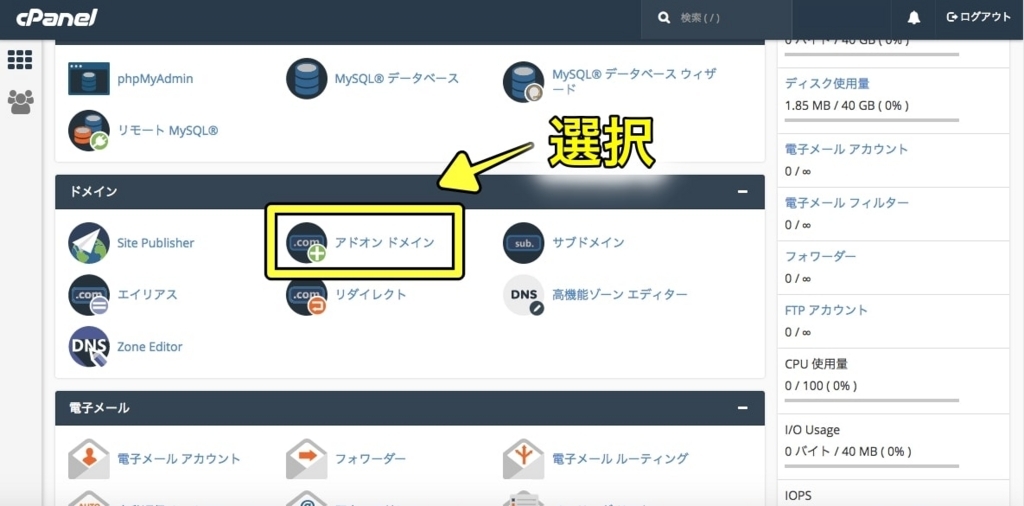
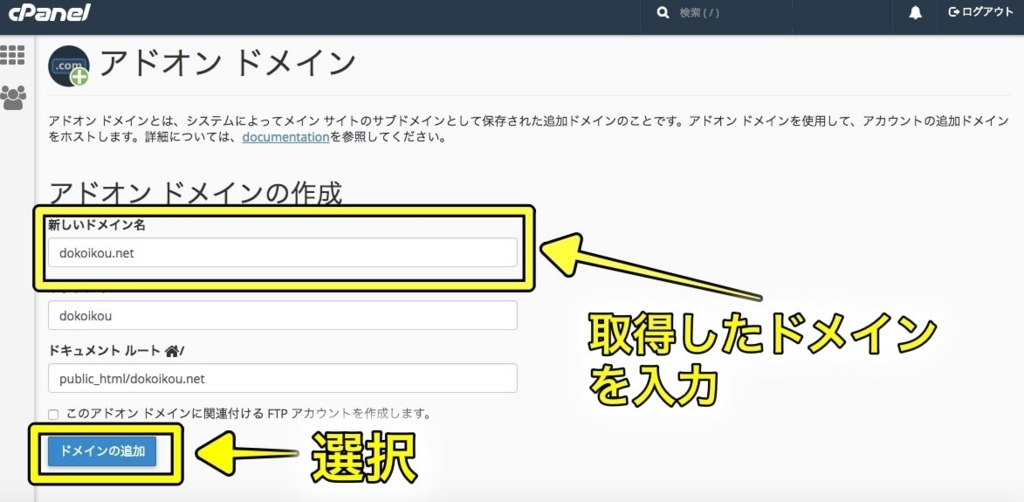
これで準備が終了しました。
あとはWordPressをインストールするだけです。
WordPressのインストールの方法
「cPanel」にアクセスし。WordPressを選択。
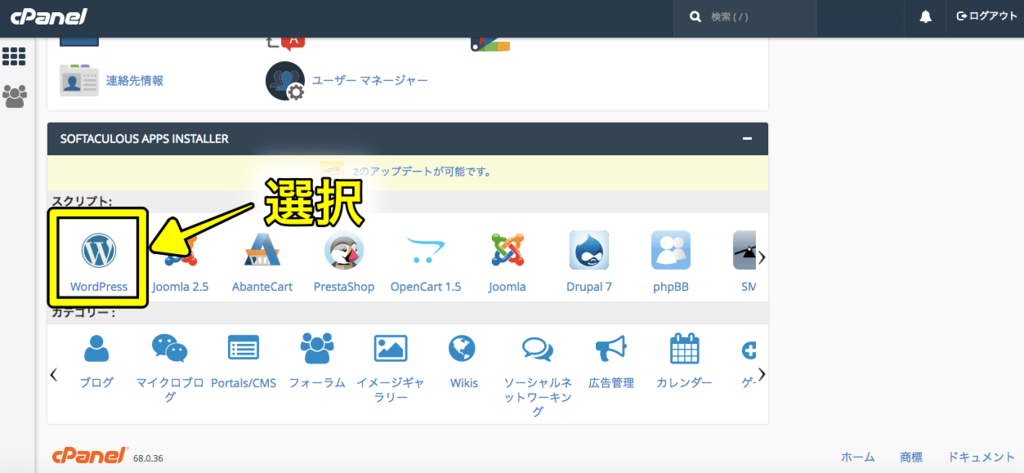
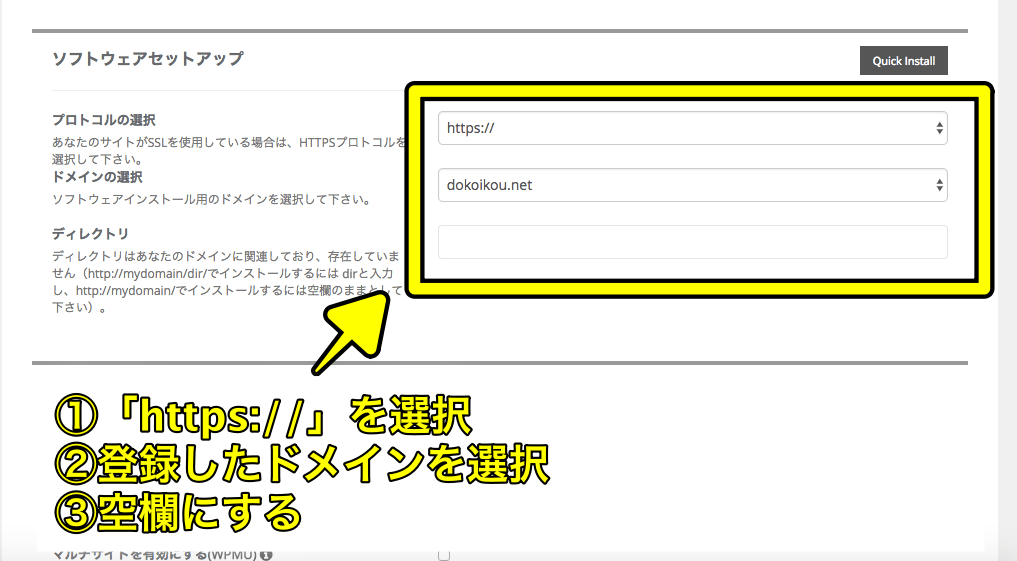
- 一番上→「https://」を選択
- 真ん中→先程追加したドメインを選択。
- 一番下→なにも入力せず、必ず空欄にしましょう。(”wp”と最初に入力されていますが、消しましょう)
細かいサイトの設定に移ります。
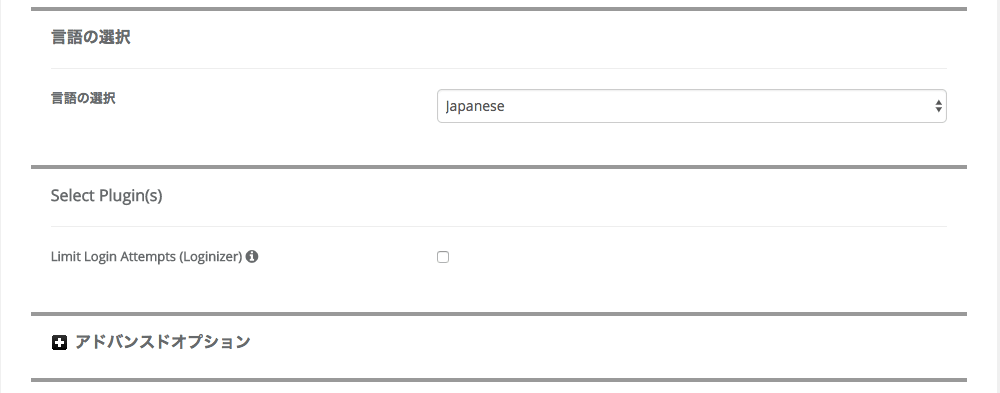
- サイト名→サイト名を入力
- サイトの説明→サイトの説明を入力
- マルチサイト→したい方だけチェックを入れますが、通常は不要。
アドバンスオプションはなにもしなくて大丈夫。
バックアップの項目がありますが、mixhostは全プランに自動バックアップが付いているので、ここであえてバックアップを設定する必要はありません。
下の方でアカウントとパスワード、メールアドレスを設定します。
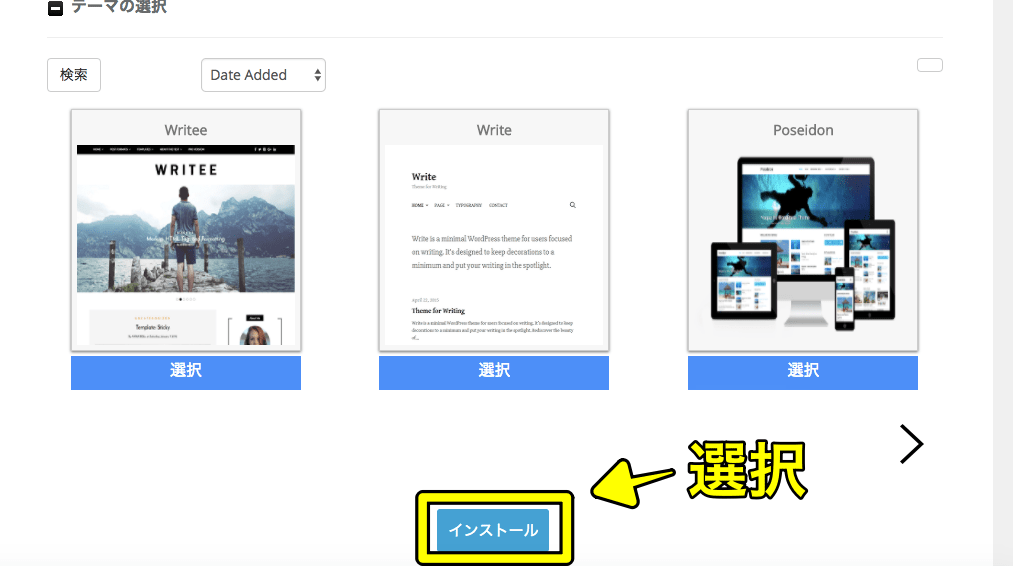
次にテーマを選択し、「インストール」を選択。
有料テーマを買って設定したい方はインストール後に設定するので、ここではどのテーマを選んでも問題ありません。
するとこういうページが表示されます。
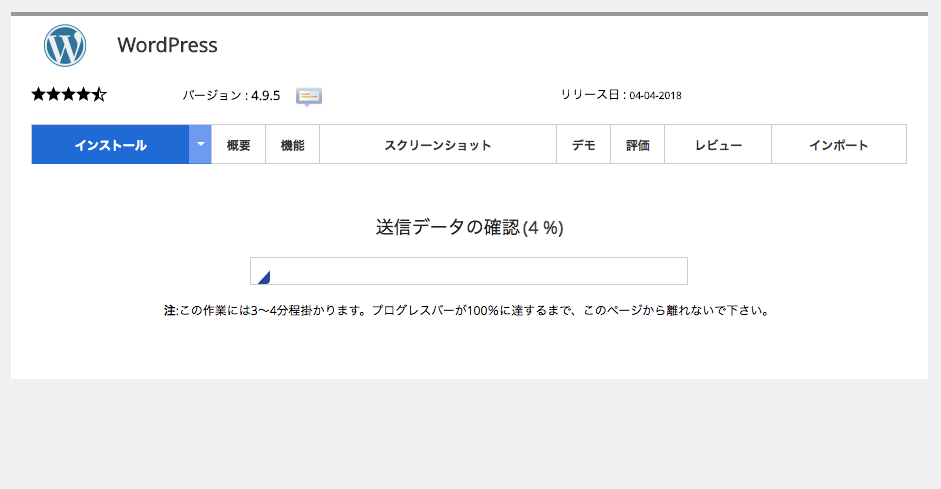
上の画面が100%になると下の画面になります。
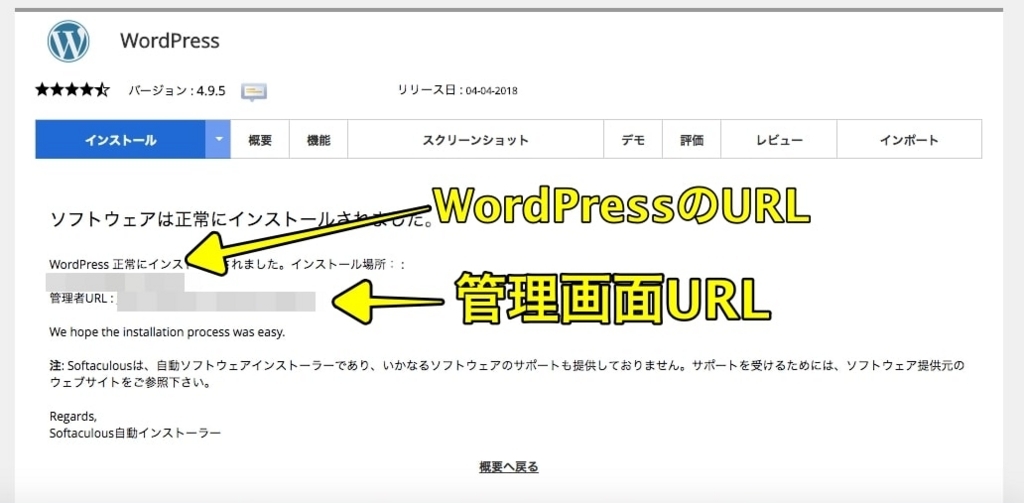
サイトのURLと管理画面のURLが表示されます。
サイトのURLを選択して、サイトが表示されれば成功です。
Q.マルチサイトの設定はいらないの?
A.いりません。
mixhostでは最初にWordPressをインストールした時と同じようにドメインを追加し、WordPressをインストールするだけです。
Q.サーバーは一つでいいの?
A.容量に余裕があれば一つで大丈夫です。
2つ目のサイトでも、1つ目と同じサーバーに作ることができます。



