どうも、ブロガーのふー(@fulogabc)です
みなさんは、画像編集をしますか?
今ではInstagramやTwitterなどに投稿する用にスマホで画像を編集することが増えてきました。
私もよくスマホで写真の編集をするのですが、いつも「Canva」というアプリを使っています。
すごく便利でかわいい、かっこいい編集ができるので紹介します!!
Canvaで作れる画像の紹介!

ざっくりこんな画像が作れるよ!
Instagramのストーリ
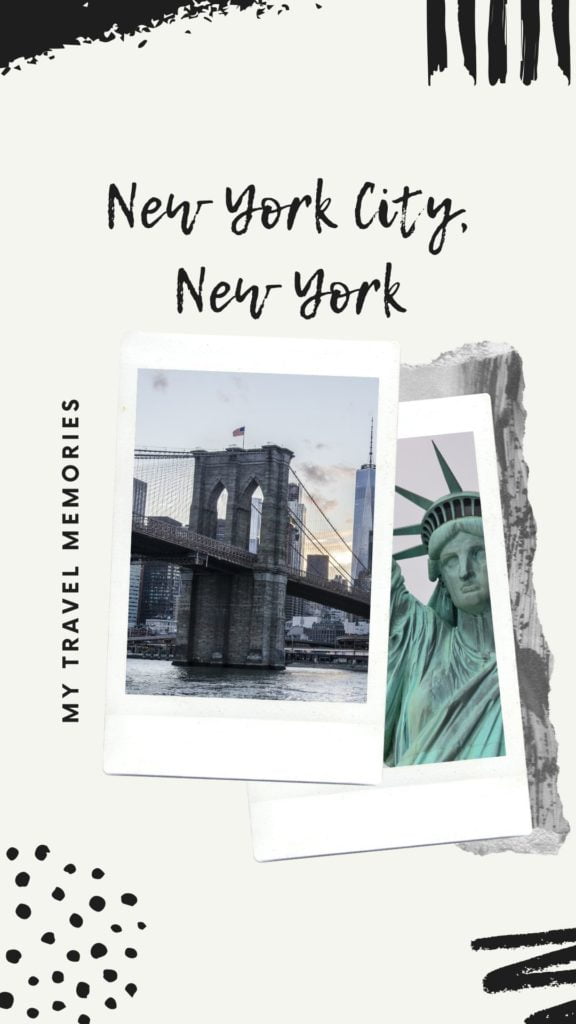
Instagramに投稿するストーリも作れます。
他の人とはちょっと違う、おしゃれなデザインがたくさんあります。
Instagramの投稿
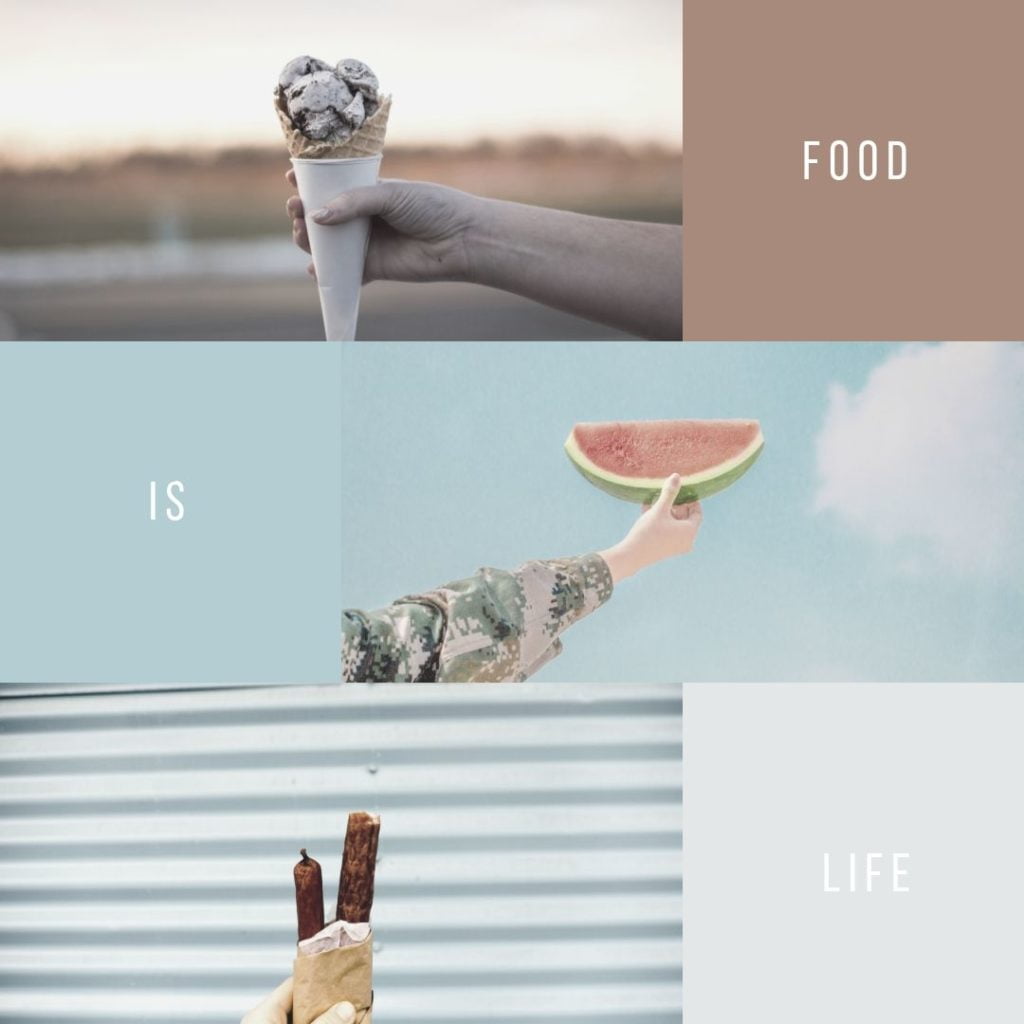
ストーリーだけじゃなく、普段のInstagramの投稿用のデザインもたくさん準備されています。
ストーリーはリアルタイム感が醍醐味ですが、投稿なら少し時間をかけて編集できるので、こちらはすごく活用してます!
動く(GIF)の画像も作れるぞ!
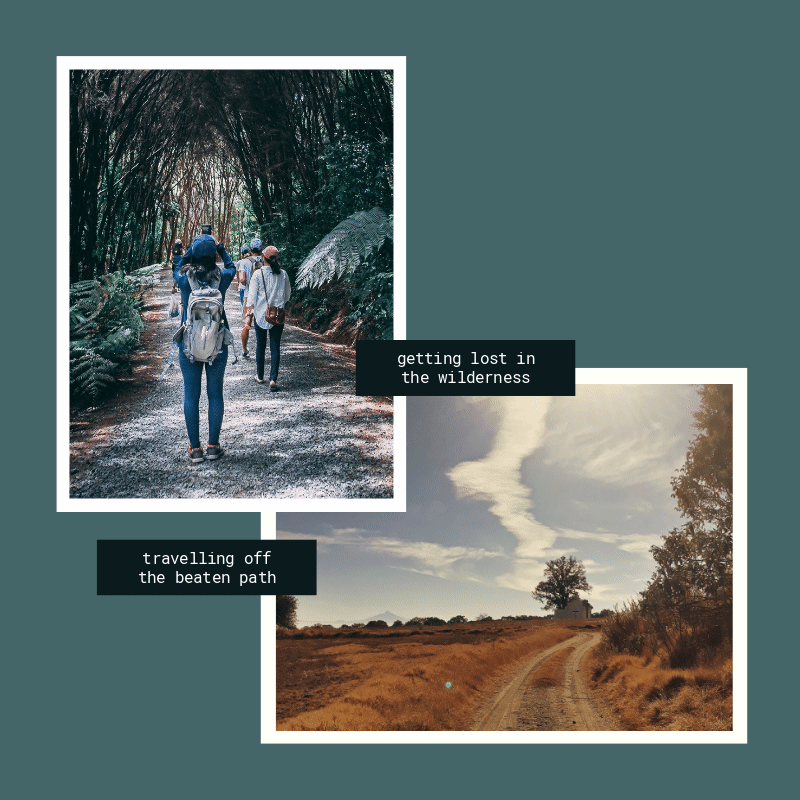
いつのまに追加されていたのか、GIF(動く画像)の編集もできるようになっていました!
他の人と違って目立ちやすいので良いですね。
You Tube用のサムネイル
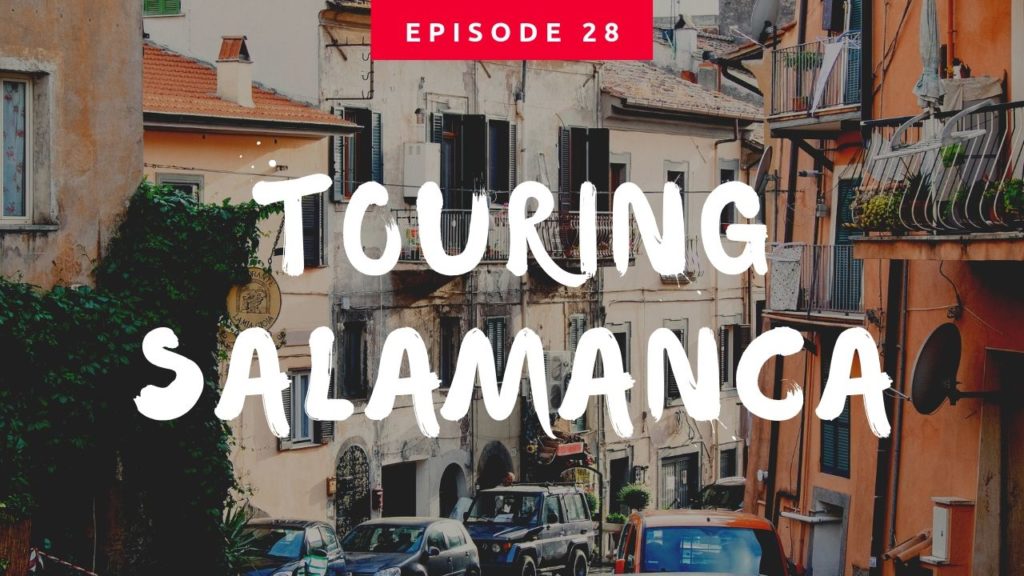
今やYou Tubeには誰でも動画を投稿する時代。
動画編集ですら大変なのに、動画のサムネイルも作るのは大変ですよね。
CanvaではYou Tubeのサムネイルのデザインもたくさんあり、簡単にサムネイルを作れます。
他にもたくさんあるよ!
この他にもたくさんのデザインがあり、日に日に増えていっています。どのデザインも簡単におしゃれなデザインが作れるので便利です!
実際に使ってみよう!
さて、ここからは実際に作りながら使い方の解説をしていきたいと思います。
スマホはアプリをダウンロード、パソコンはWebサイト上のサイトへアクセスします。ブラウザ上で使えますが、スマホやタブレットはアプリからの利用がオススメです。
▼アプリのダウンロード
▼サイトへアクセス
アカウントの登録
下の3つの方法でアカウントの登録ができます。
- メールアドレス
- Facebookアカウント
- Googleアカウント
個人的にはFacebookアカウントがオススメです。
Facebookアプリさえインストールしておけば、アプリごとにメールアドレスやパスワードを設定する必要がないので、すごく楽です。
もちろん、メールアドレスやGoogleアカウントでもすぐに登録できます。
実際に使って覚えるべし!
本当は使い方の説明をしようと思ったのですが、直感的に編集ができるので、説明は不要かと、、、

やって覚えよう!!
実際に使った感想
このブログのアイキャッチ画像などを作っていますが、かなり使いやすいです!
スマホで撮った写真をそのまま編集し、パソコンで最後の調整をしてブログに使へるのが良いですね。
逆にパソコンで作って、スマホからSNSに投稿もできます。
テンプレートが豊富なので、短時間で高クオリティなデザインが作れてしまうのが一番のポイント!
画像編集のヒントを得よう!
「画像編集のセンスがない、、、」と落ち込んでいるあなた。
Canvaにはデザインのヒントがまとまられた記事がたくさんあるので、いちいち本を買って勉強する必要はありません。
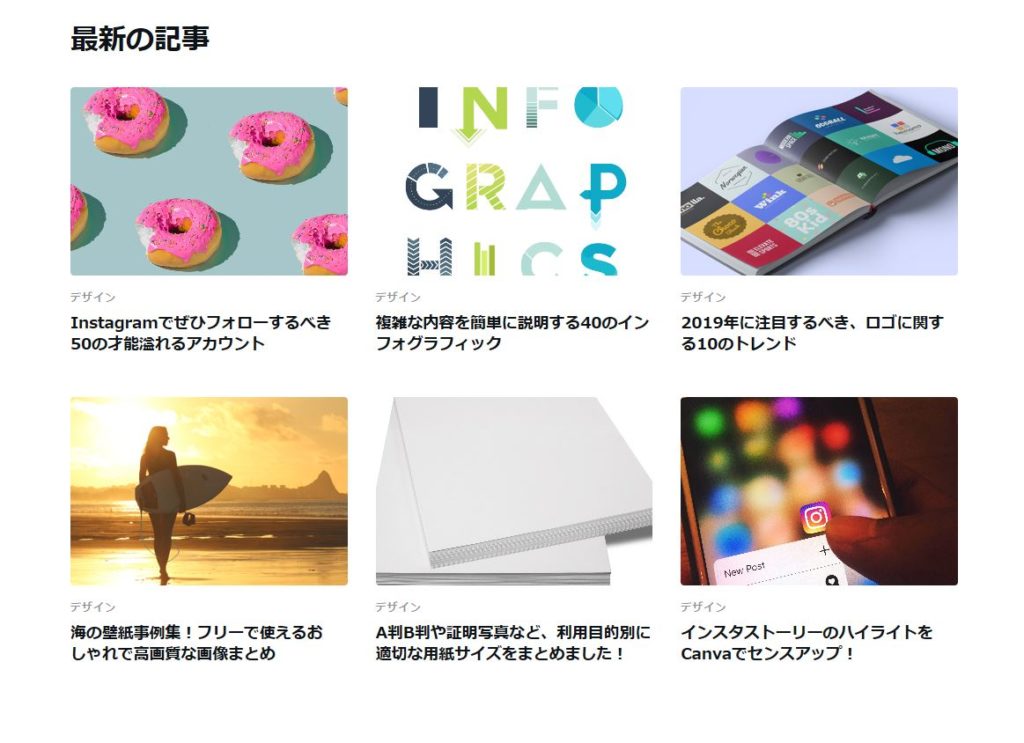
Canvaではデザインのヒントになるような記事をまとめているので、その中からデザインのヒントを得ることができます。
この記事の中にも、デザインの作り方も画像つきで解説をしている記事もあります。
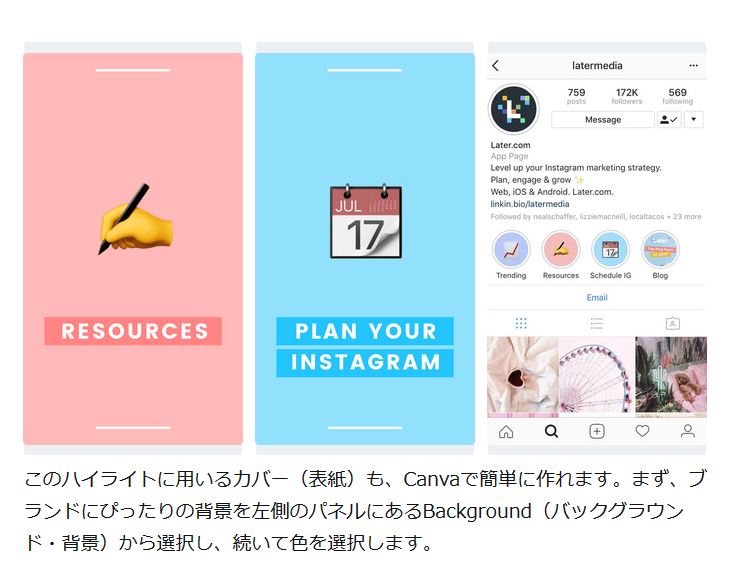
こんな感じでデザインのコツを教えてくれます。
テンプレートのままでも高クオリティのデザインですが、ちょっと自分用に作り変えたい方も取り組みやすくなっています。
まとめ
普段画像を編集したことがない人でも、画像の編集をする人にもオススメです。
無料で使えますし、日々色々な機能が増えていっているので使ってみてはどうでしょう?
▼アプリのダウンロード
▼サイトへアクセス


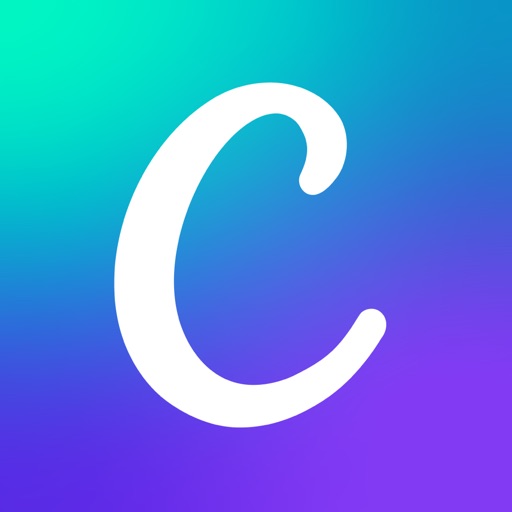




大変参考になりました。
ありがとうございます!