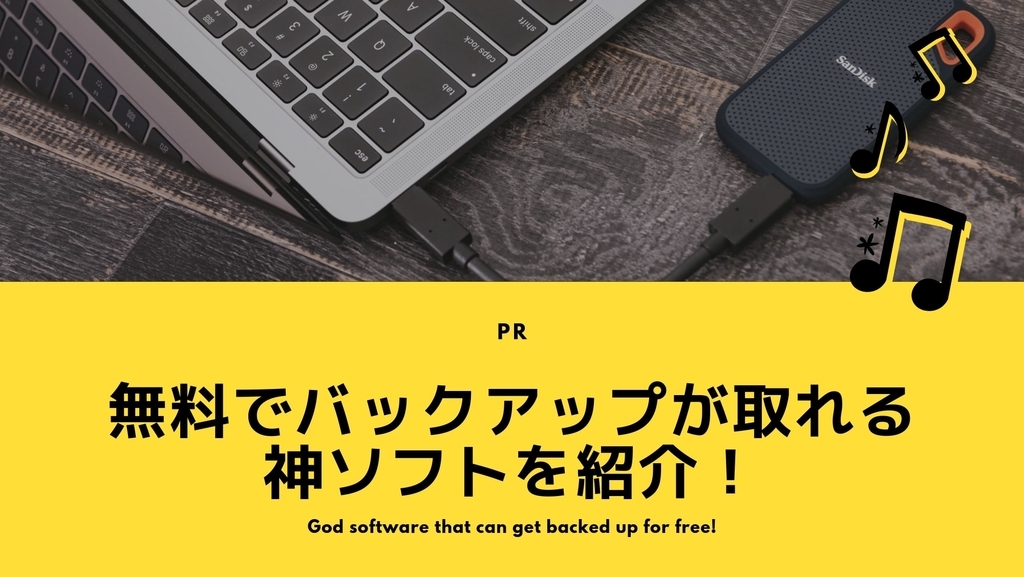
どうも、ブロガーのふーです。
皆さんはパソコンのバックアップはどうしていますか?
「やりたくても方法が分からない」、「万が一の時、一人では安心できない」そんな方の疑問に対してお答えします。
そもそもPCのバックアップは難しい
PCのバックアップは面倒ですし、完璧に全てを取ろうと思うと難しいです。WordやExcel、写真や動画など、色々なファイルが混在し、単純にコピーなどで外付けハードディスクにバックアップを取るのは、時間がかかり、効率も悪く、手作業なので正確性もありません。
PC標準のバックアップ機能もありますが、標準でついている機能なだけに、ちょっと使いづらい。ですが自分で地道にコピーを取るのは疲れるますよね。
できることなら楽に、そして安全・完全にバックアップを作成したいですよね。そこで今回は、EauseUSより「EaseUS Todo Backup」という、無料で使えるバックアップソフトを紹介いただきましたので、レビューをしていきます!
「EaseUS Todo Backup」を徹底レビュー!
さてここからレビューに入ります。
バックアップ出来る種類
バックアップ出来る種類は大きく2つあります。
1.ディスク(パーティション)ごとのバックアップ
CドライブやDドライブといった、パーティションごとにバックアップを取ることが可能です。
2.システムバックアップ
Windows 10などのOSをバックアップすることができます。パソコンがウィルスなどで壊れてしまった場合など、再インストールに利用します。
それ以外にも、デスクトップだけや、指定フォルダだけ、指定形式のファイルだけ、Outlookのメールデータ*1など、のバックアップが可能です。
定期的にバックアップ可能できる
毎日、毎週、毎月など、定期的にバクアップを取ることができます。
起動時、シャットダウン時にもバックアップが出来る
毎日、何時などというタイミングでバックアップを実施する場合は、その時間にPCの電源が入っている必要があり、指定時間外に作業をしていた分はバックアップが取れていないことになります。
安全に完全に毎回、バックアップを実施するには、PCにの起動時・シャットダウン時がベストです。
差分バックアップが出来る
バックアップの方法は「増分」、「差分」、「完全」の3つから選べます。
毎回、全てのバックアップを作成するのは、容量も大きく、時間もかかります。それでは無く、変わった部分だけをバックアップを取ることができます。
それが、「増分」、「差分」、です。
「増分」、「差分」、「完全」ってなに?
という方のために、公式サイトでしっかり解説がされています。
- 増分・・・全開バックアップ移行から変更された部分のみをバックアップする。一番早く、ファイル容量が小さい。
- 差分・・・最新の完全バックアップ移行に更新されたデータ全てをバクアップする。
- 完全・・・文字通り全てをバックアップする。データ容量が大きく、一番時間がかかる。
パスワードの設定ができる
もし、バックアップが誰かの手に渡った時、それを使って悪用されないように、パスワードを設定することもできます。
スマホのバックアップに比べ、パソコンデータのバックアップは難しいのが現状。外付けハードディスクにバックアップを取るにしても、まとめて一気に取るのは面倒ですし、全てのファイルを移動するとなるとコピーに時間がかかります。
使いかた
インストール
下のボタンから公式サイトにアクセスし、
ダウンロードを選択。
※無料版ですので、一切お金はかかりません。
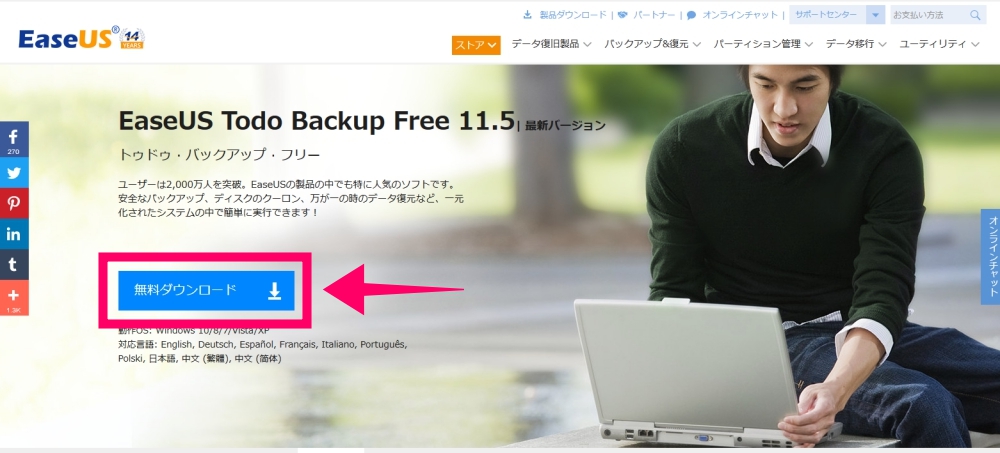
使い方
デスクトップにこのようなアイコンが新しく作られますので、そちらを選択。
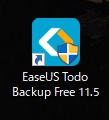
するとこのような画面が表示されます。
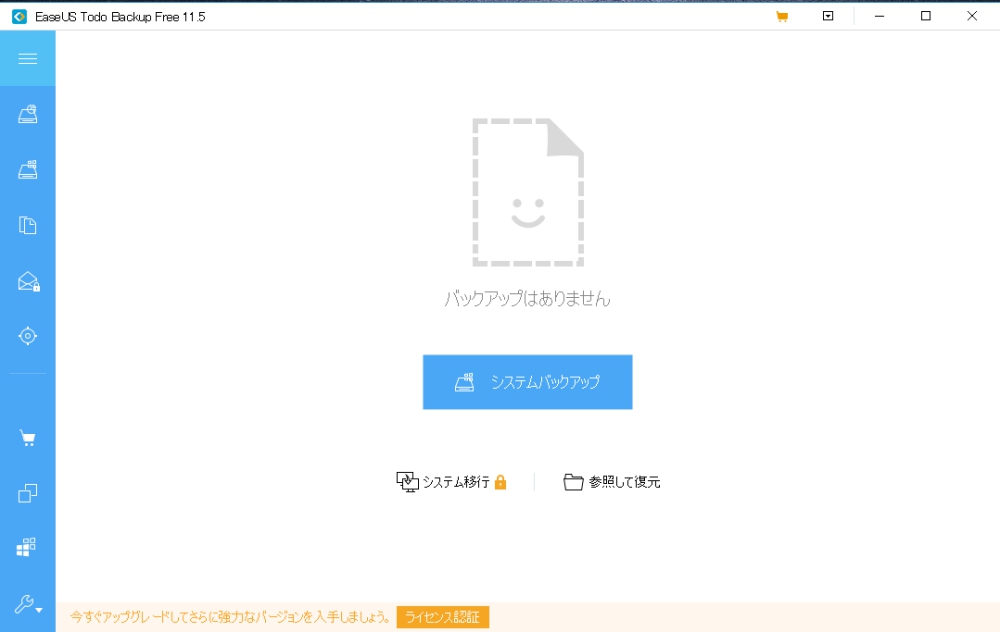
左上のメニューを選択すると、、
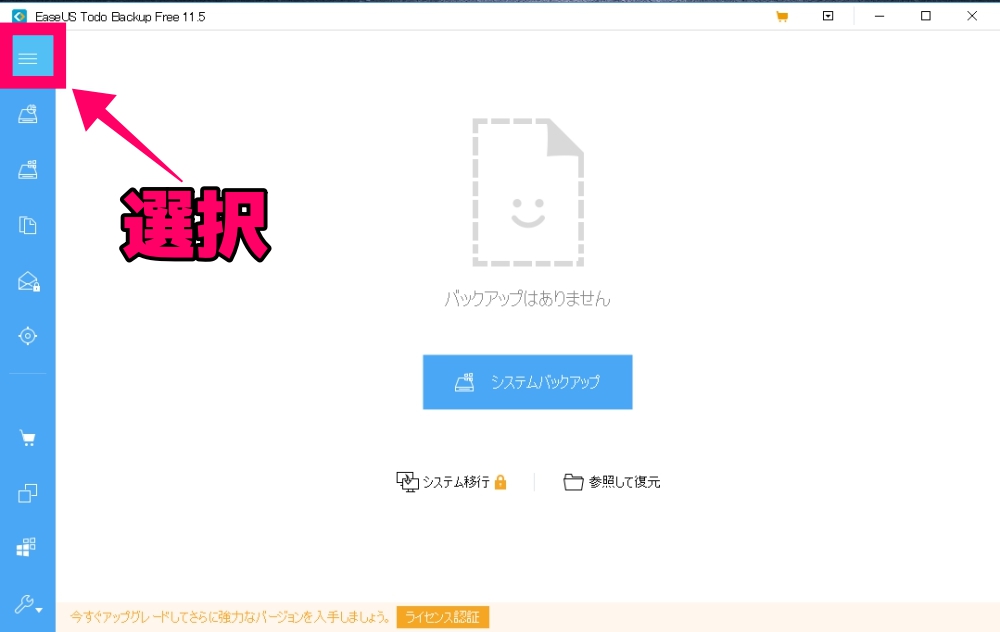
メニューが開きます。
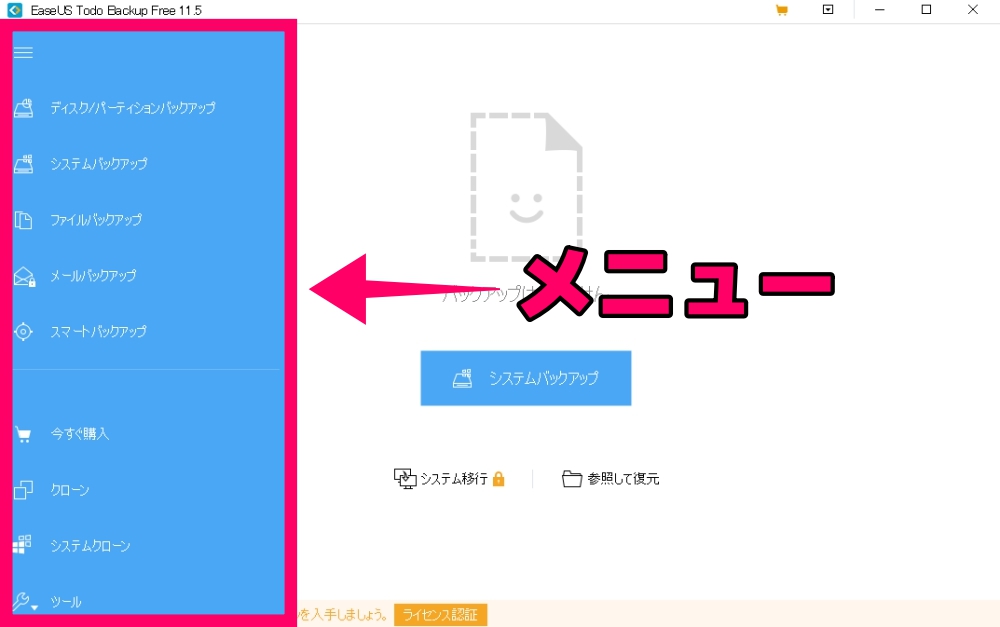
このメニューの中で、取りたいバクアップを選択しバックアップを取っていきます。
バックアップのとり方の操作も簡単で、取りたい項目を彫らんで実行を選択するだけです。
バックアップを取るには、 、バックアップを取りたいフォルダなどを指定(複数も選択できました)するだけ。
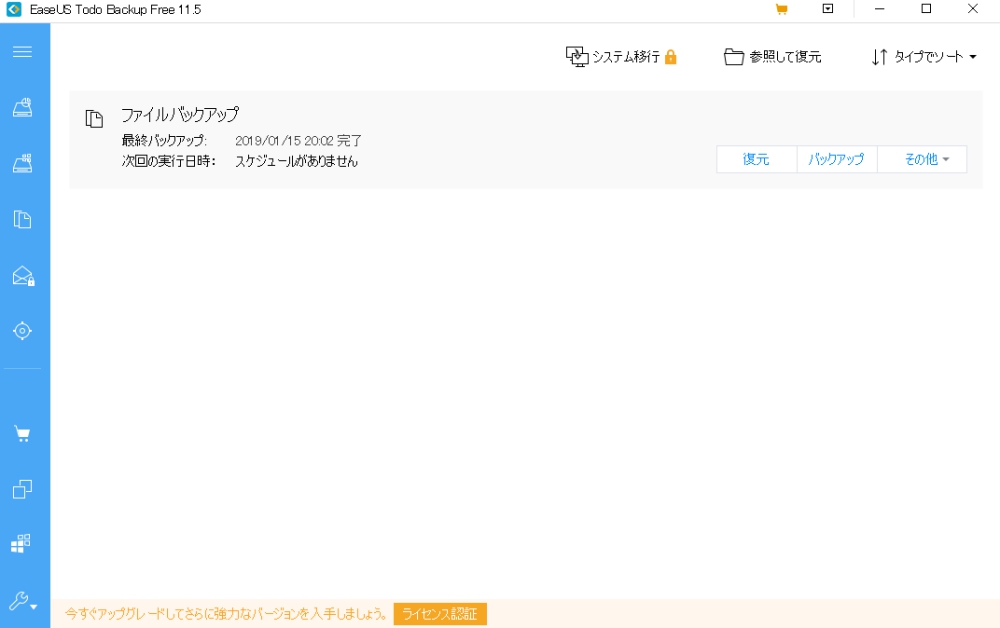
バックアップが終わると、最初の画面にバックアップした回数分の履歴が表示されます。
この画面から復元をしたり、必要なければ削除をすることもできます。
実際に使ってみた感想
難しい操作ゼロ
1週間ほど使ってみましたが、直感的に操作が出来るので、バクアップソフトとしてはすごく優秀ですね。
難しい言葉や見た目ではなく、誰でも見て意味がわかるように作られています。
スマホと違って、まだパソコンは難しいイメージがありますが、その不安を全く感じずに操作ができるソフトでした。
サポートが充実!
こうしたソフトのサポートは、分かりづらいことが多く、結局電話で問い合わせたりすることが多いです。
問題が悪化してから、連絡が来たりしてすぐに解決できなことが多いです。
サポートページにはYoutubeの動画を使った解説などもあり、大体のことは調べると解決することばかり。
そして何よりサポートが24時間体制なこと!
え、まじで!?
最初は見間違いだと思いました。
日本企業だと日中だけ、そして土日祝日は休みがほとんどですが、EaseUSは
正真正銘、年中無休、24時間体制
なんです。
困ったときに連絡すれば、助けてくれるのはすごく安心できますよね。
無料版と有料版はどっちがいいの?
ここまであまり無料版と有料版の違いに触れてきませんでしたが、無料版ではできない、有料版のメリットがあります。
有料版でしかできないこと
- Outlookのバックアップ
- 永久保証
- 高速バックアップ
- 他PCへの移行
有料版でしか出来ないこともありますが、私用で使う場合は無料版で十分です。
仕事や業務などで、重要な情報を扱う場合は有料版で毎日やパスワードを設定するなどをしてバックアップを取る方がオススメです。
有料版を買ってしまえば、今後永遠にPCのバックアップやデータ移行で悩むことはなくなります。万が一を考えれば「永久保証」の有料版が安心です。
毎年更新ではなく、1度お金を払ってしまえばもうお金を払う必要はありません。
たった3,980円で、これから先ずーーーーーーーーーーーーーっとサポートを受けられるので、コスパ良すぎます。
最後に「外付けHDDは必須」
どんなPCでもバックアップには外付けハードディスクがオススメです。どれほどPCにデータを保存するかにもよりますが、通常であれば1TBあれば十分です。
バックアップ以外にも、ファイルを保存しておくこともできるので、少し大きい方が使い勝手がいいです。
まとめ
1週間程度使ってみましたが、想像以上に品質が高く驚きました。
誰でも簡単に使えるデザインに、安定した使い心地。自分でバックアップを取るのが不安な方、バックアップの取り方がよくわからない方には、おすすめな製品です。
有料版であれば、「永久保証」を受けられますので、
気になった方はぜひチェックを!
*1:Outlookのデータバックアップは有料版のみ



