Dellアンバサダーとして、XPS 13(9310)をお借りすることができました。実際に1ヶ月近く使い倒したので、使い心地をレビューしていきたいと思います。
スペック

今回お借りしたXPS 13(9310)のスペックです。
| CPU | ntel(R) Core(TM) i7-1185G7 |
| メモリ | 32.0 GB |
| 液晶サイズ | 13.4インチ 3456×2160 (タッチ有り) |
| 重量 | 約1.2kg |
| ストレージ | 1TB |
メモリが32GB、ストレージも1TBもあり十分すぎるスペックのものをお借りできました。実際には、ストレージは2TBまで増やすことはできますが、お試しなのでそこまで必要は無いですね。
キレイすぎるディスプレイ

今回お借りしたモデルのディスプレイは「ウルトラ ハイ デフィニション(UHD+)」の3840 x 2400の解像度のモデルでした。
とにかくキレイで、細かい部分まで鮮明に表示をしてくれます。
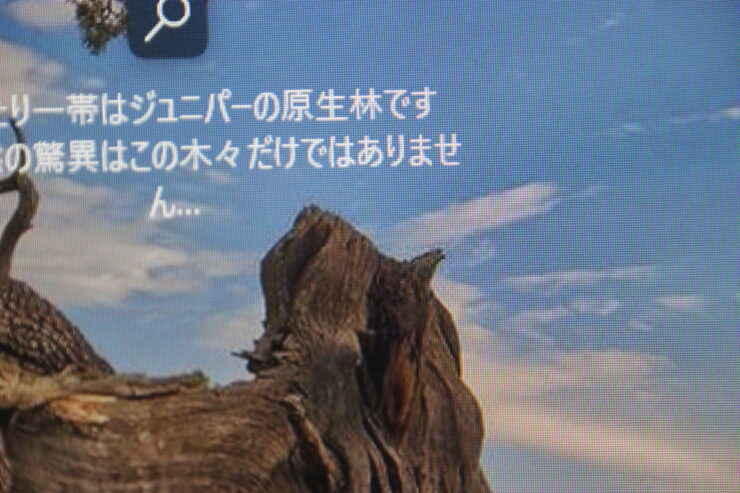
ちなみに私が使っているディスプレイはフルHD(1920 x 1080)で、カメラで拡大しただけでもドットが見えますが、今回お借りしたXPS13では、同じぐらい拡大しても全くドットが見えず、文字もなめらかに表示されています。
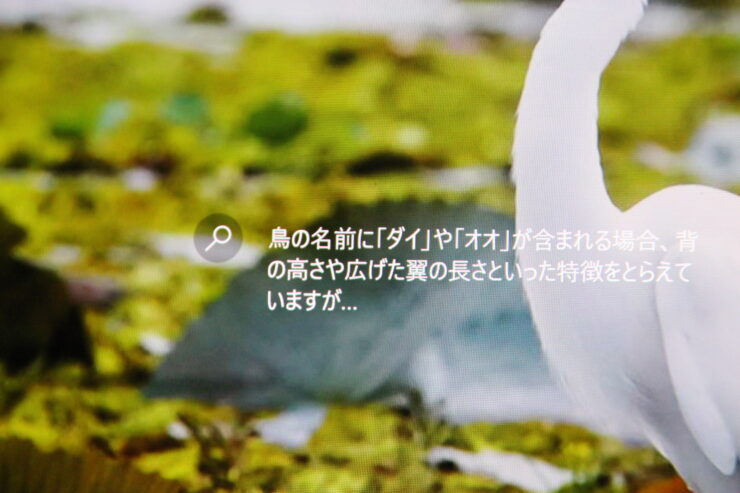
今までディスプレイの解像度にそれまでこだわりは無かったのですが、作業をするだけでなく、映画を見たり色々と楽しめる幅が広がりました。
ベンチマーク

せっかくなのでCinebench 2024でベンチマークを計測してみました。
実はデスクトップPCも持っていて、検証用だったり動画だったり、重めの作業はデスクトップを使っています。
| 端末 | マルチコア | シングルコア |
|---|---|---|
| XPS 13(9310) Inter Core i7 1185G7 | 204 | 76 |
| XPS 15 (9570) Inter Core i7 8750H | 234 | 54 |
| NVIDIA GeForcre RTX 3060 | 6462 | – |
| Intel Core i 5 10400 | – | 61 |
やはりデスクトップPCには叶いませんが、XPS15と同等の性能を出してくれました。XPS13のCPUはノートPC向け、XPS15はデスクトップにも搭載されるCPUを利用しています。
私はXPS15で軽い動画編集や写真の加工などもしていますが、ほぼ同等のことが行なえました。5年前のXPS15ですが、同等の性能がこれだけ小さい端末で実現できることに驚きました。
もう大きいXPS15でなくても、出先で写真を加工したりできそうです。
薄い!軽い!

とにかく薄くて、軽い!
私が持っているXPS 15 (9570)と比較してもかなりスッキリしています。そもそもの画面サイズが異なるので、大きさが違うのは当然ですが、こんなに小さいのに先程のベンチマークの結果が出ることが凄い。下のXPS15より上のXPS13の方が少し性能がいいので、時代の進化はすごいですね。
| 端末 | 厚み | 重さ |
|---|---|---|
| XPS 13(9310) | 7~14.8mm | 1.2kg |
| XPS 15 (9570) | 11~17 mm | 1.8kg |
旅行に持って行ってみた
お借りする期間中に東京に旅行に行く機会がありました。せっかくなので、旅行中の使い勝手を感じるために持っていて見て、ホテルなどで使ってみました。
上でも書いていますが、軽く薄いので荷物の邪魔に全くなりません。ずっとリュックに入れて持ち歩いていましたが、重く感じることもなく快適に歩き回ることができました。
後でスマホで歩数を確認してみたところ、1日最大で1.5万歩ぐらい歩いていました。普段は車移動で、ほとんど歩かないので私にとってはかなり歩いた方です。それでも普段の荷物+XPS13をリュックに入れていても疲れないのは感激。
これを持ってどこへでも行けそうな気がします。
すごく久しぶりに東京に行きましたが、電車の乗り換えなどですごく歩きました。それでも重くて肩が疲れたりすることはありませんでした。
ホテルの限られた机のスペースでも机を専有しないので、他にもおやつだったり、飲み物だったり色々と広げることができます。
ホテルの机って場合によってはすごい狭い時がありまが、そんな机でも問題なく作業ができそうです。
ホテルで作業をして足りないと感じた点は、ディスプレイが1つだけということ。

当たり前のことですが、私は普段はデュアルディスプレイで作業をしているので少し物足りなさを感じました。
メインの作業画面と調べ物をする画面など、使い分けたいときにはディスプレイが1つだと少し不便でした。
回避方法としては、ディスプレイの設定で拡大の倍率を100~150%程度であれば、画面を左右に分割しても快適に作業ができそうですが、全部の文字やアイコンが小さくなるので、正直見づらさもありました。
個人的には150%がちょうど良いと感じました。
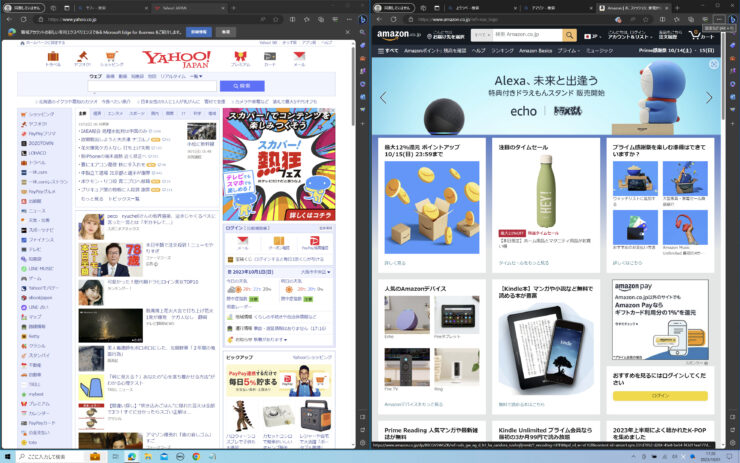
100%にするとこう
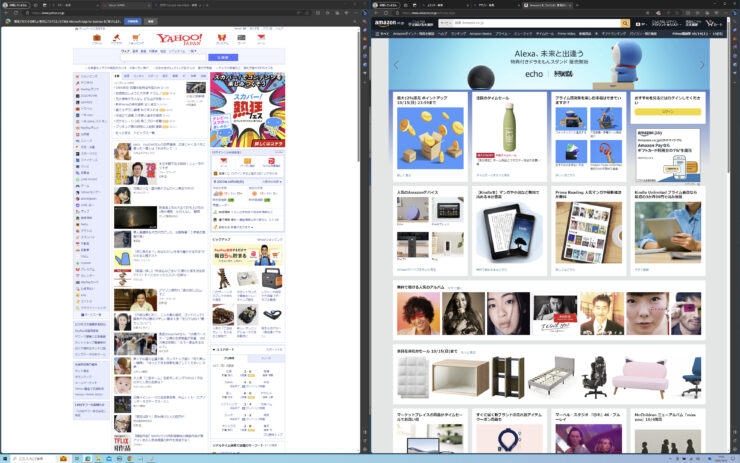
小さすぎて文字とか読めたもんじゃないです。
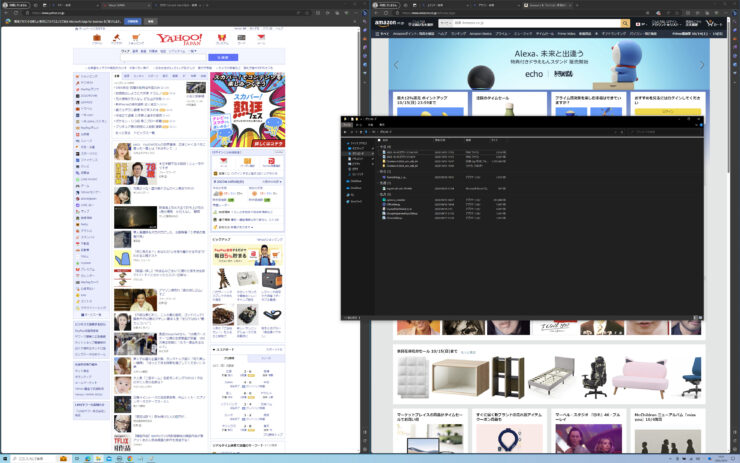
フォルダなんかもこんなに小さくなり、もはやファイル名は読めません。
XPS13で2つのディスプレイを使ってみた
家ではデュアルディスプレイで作業をしているので、同じような環境で作業ができるのか、実際に試してみました。
私は今ディスプレイが2つあります。そしてXPS13にはThunderboltが2つあります。
この2つのThunderboltから、充電とディスプレイ出力、そして周辺のHDDなどの接続を行う必要があります。
私はデスクトップPCにドッキングステーションを接続して、HDDやSDカードなどを読み込んだりしています。
非常に便利で1本の接続で、大量の接続を行うことができるので、これをXPS13に接続するだけで、HDDはもちろん、2枚のディスプレイに映像を出力することができました。合計で3つの画面で作業を行うことができます。

マウスとキーボードはBluetoothで接続して使っていますが、モニターの配置を変えれば本体のキーボードでも良さそうです。
Web会議に参加してみた
私は週末などにオンラインで勉強会などに参加することがあります。
XPS13にはもちろんマイク、スピーカー、カメラが搭載されているので、別にマイク等を準備する必要もありません。
スピーカーの音質は申し分ないほど高音質。複数人が同時に会話をしていたも、ちゃんとクリアに聞き取ることができます。
こちらのマイクの性能までは検証していませんが、相手の反応を見る限り普通に聞こえているようでした。
DaVinci Resolveで動画編集してみた
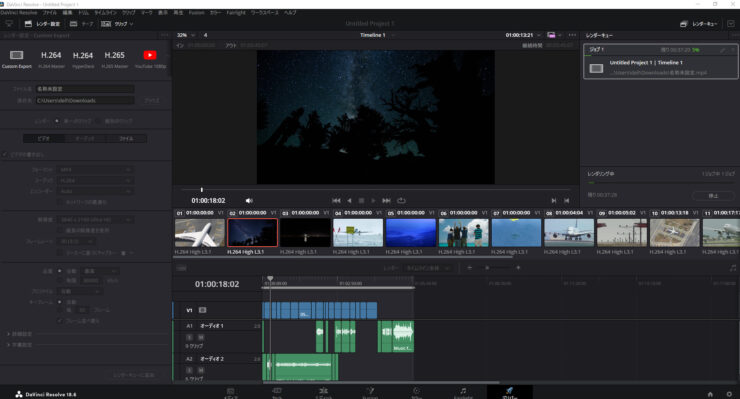
DaVinci Resolveを使って、サンプルプロジェクトの動画をそのまま書き出してみました。
5分の3Kの動画で書き出しに約30分かかりました。
簡単な動画編集であればできそうですが、ちゃんとした動画の編集には不向きな印象でした。
顔認証と指紋認証に対応
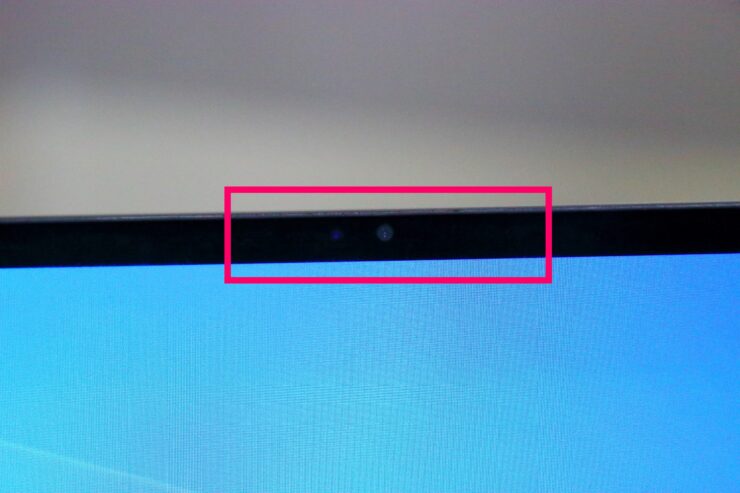
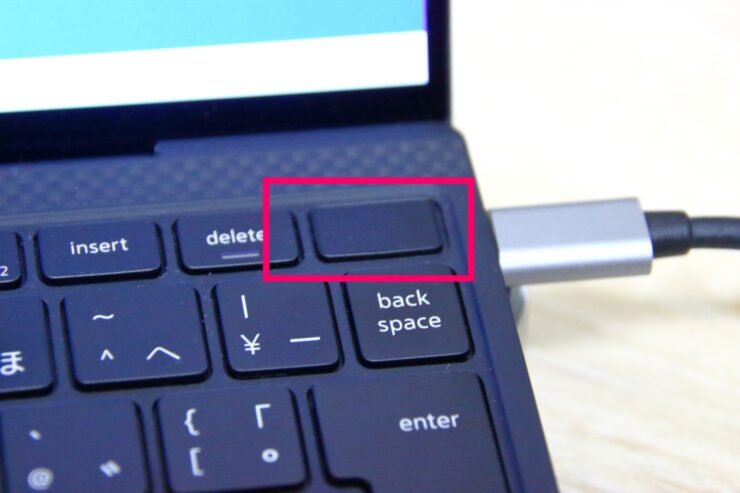
最初のログインパスワードを入力するのが面倒で、顔認証や指紋認証が使えることは本当に便利。カフェなどで作業をしている際など、画面をロックして離席しますが、戻ってきたときにすぐに作業に戻ることができます。
持ち運ぶことが有りそうなので、こうした機能はすごく助かります。
実際に買う値段の狙い
私個人としては、今使っているXPS15の後継として購入を検討したいところ。
ただ、今回お借りしたPlusではなく無印のXPS13で十分かなと思っています。
現在(2023年9月24日)時点で、価格は13.5万円。私はCPUをアップグレード、OSをWindows11 proに変更したいと思っているので、そのカスタマイズであれば16.2万円。
実はサマーセールのタイミングでも16.2万円で、その後も定期的に値下げしたりしているので、価格としては16万以下になれば購入したいと思うところ。
年末年始のセールなどで安くならなければ、来年に16万程度であれば購入しようと思います。



