
どうも、ブロガーのふーです。
WordPressでブログを始めるとき、「ハードルが高く難しそう」と感じますよね。
そんな方のために、MixhostでWordPressを始める方法を一から最後まで説明していきます!
目次
WordPressの始め方
ドメインの取得が先!
ドメインを取得しないと、WordPressはできません。
まずはドメインを取得しましょう。詳細は下の記事で画像付きで解説したので、そちらでの作業を終わらせてからこの記事に戻ってきてください。
【初心者向け】お名前.comで独自ドメインを取得する方法、WordPressの初め方 | 解説画像付き
MixhostでWordPressをする方法
まずはmixhostにアクセスします↓
プラン選ぶ選びます。
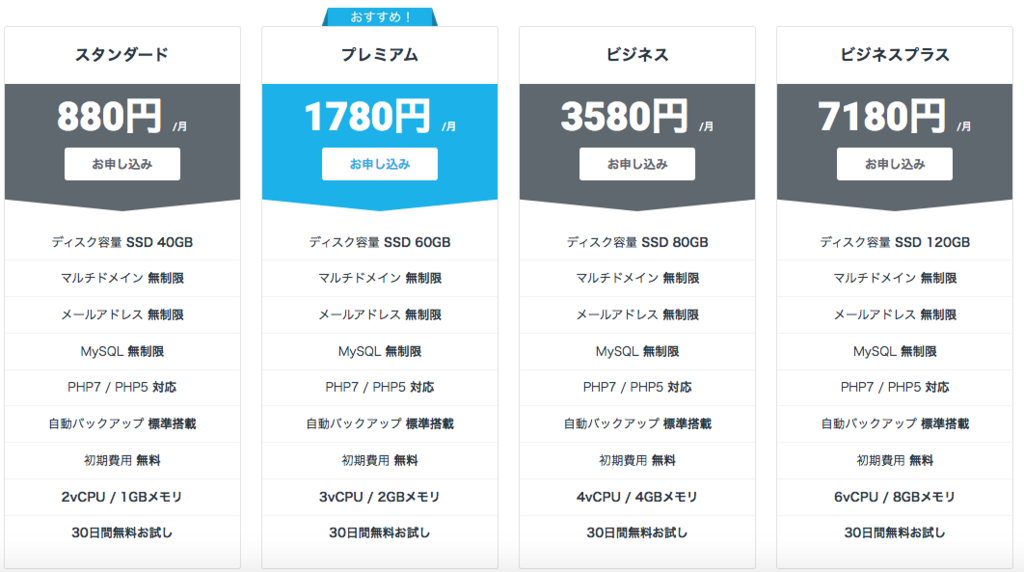
初めての方ならスタンダードプランで十分ですが、アクセス数によっては、プレミアム、ビジネスとプランを上げて行く必要があります。
プランを選択すると、下のような画面になります。
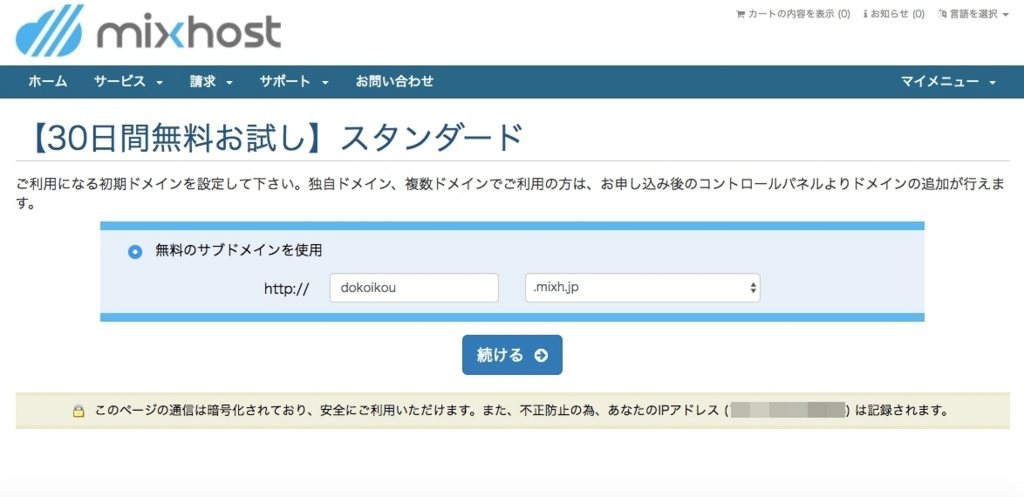
ここではサーバーのアドレスを設定します。
WordPressのサイトのアドレスではないので、自分が好きなわかりやすいドメインを設定します。
すると下のような画面になるので、注文の概要を確認し、「お客様情報の入力」に進みます。
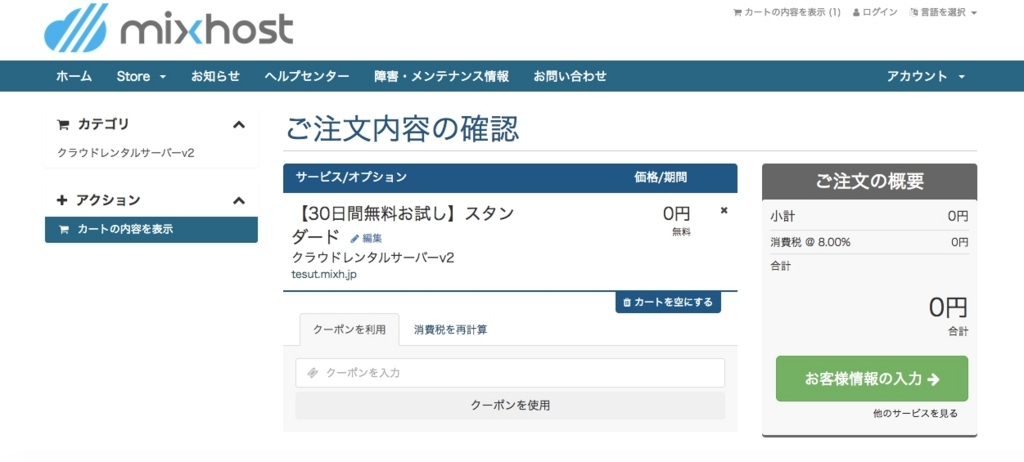
下の画面で情報を入力し、
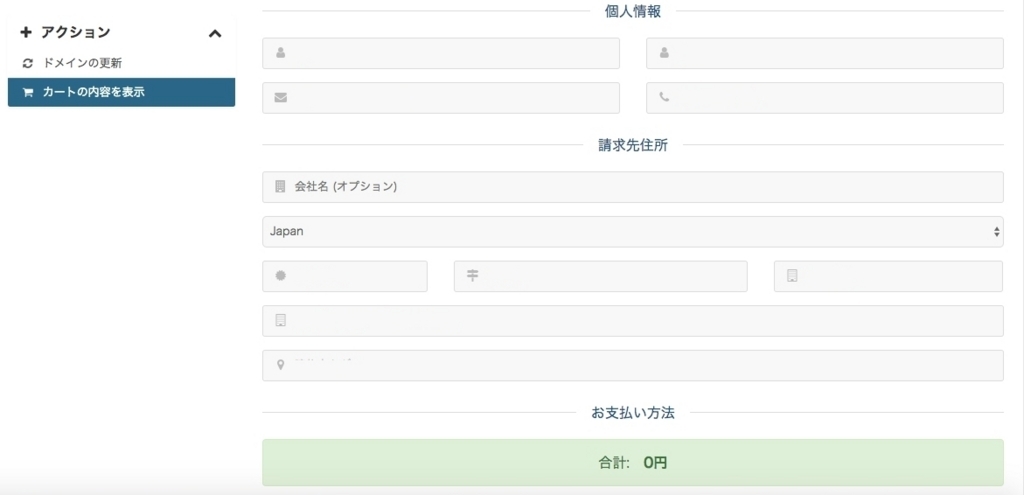
パスワードもこの画面の下の方で設定します。
最後に利用規約のチェックを入れ、「注文完了」を選択します。
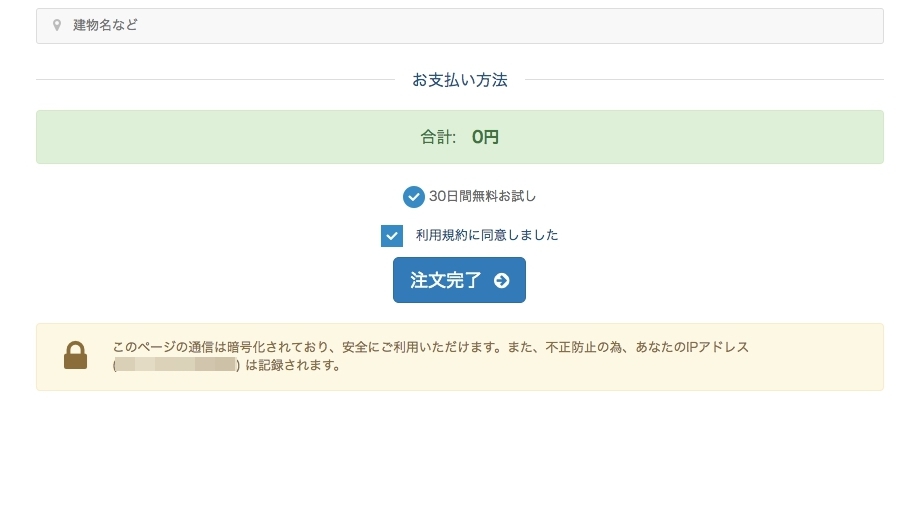
トップページに戻り、上で設定したメールアドレスとパスワードでログインします。
完了後はメールアドレスとパスワードでログインします。
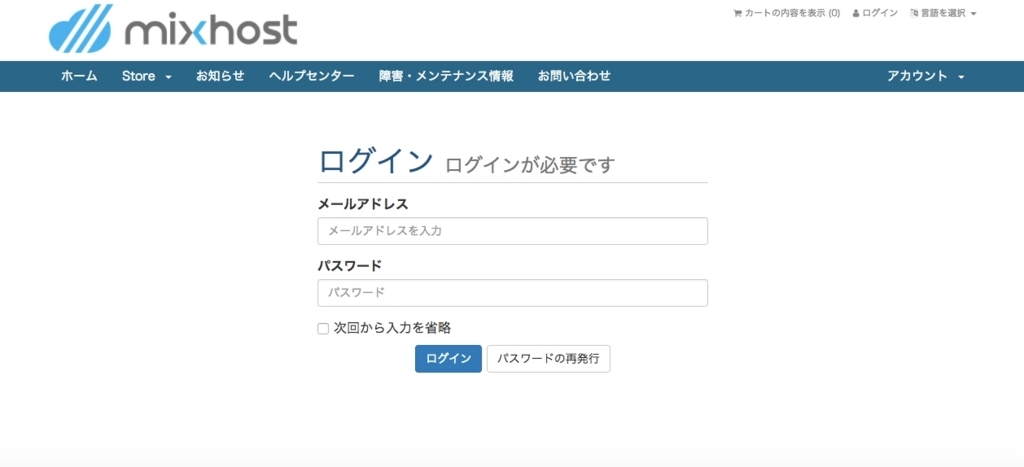
ログインして左側にある「cPanelログイン」を選択
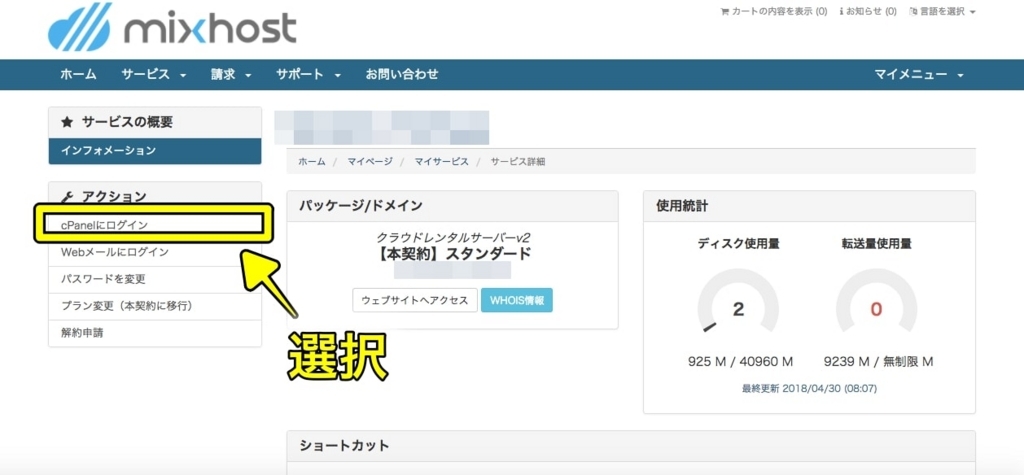
すると、色々な項目が表示されますが、その下の方にある「アドオンドメイン」を選択
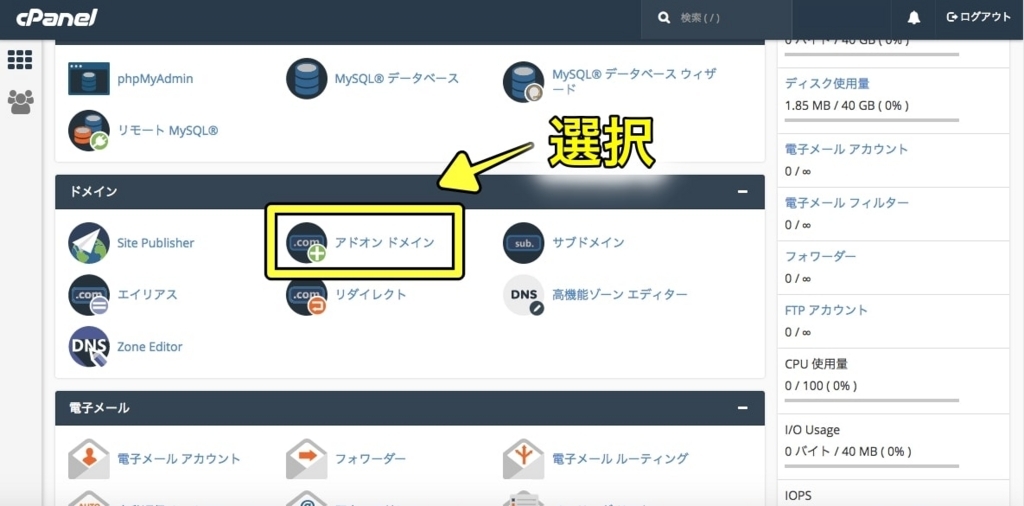
ここでドメインを追加できます。
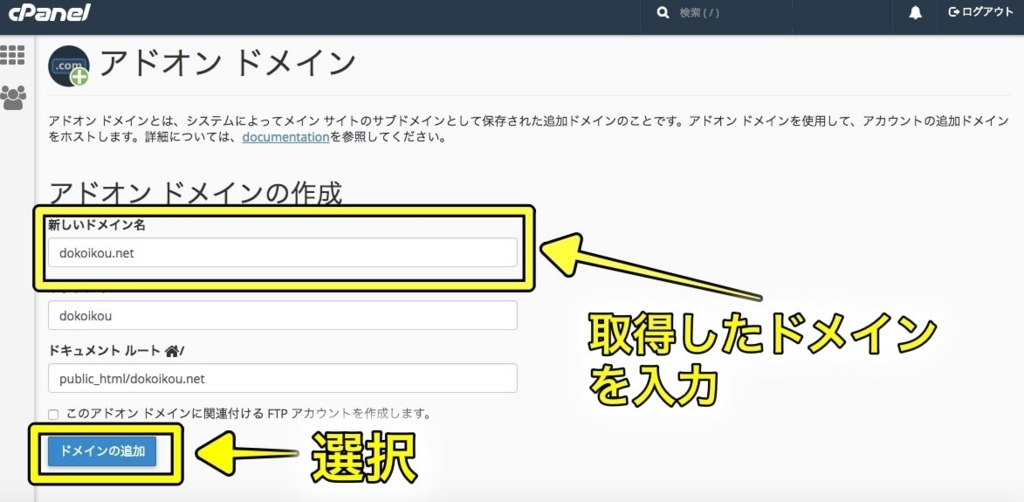
お名前.com ![]() などで取得したドメインを追加します。
などで取得したドメインを追加します。
もう一度「cPanel」に戻り、さらに下の方にある「WordPress」を選択
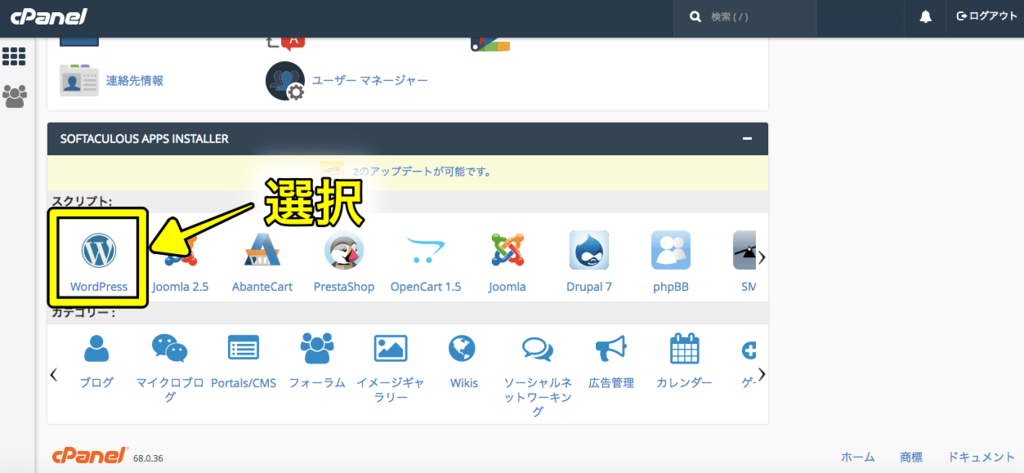
ここでWordPressのドメインなどを設定していきます。
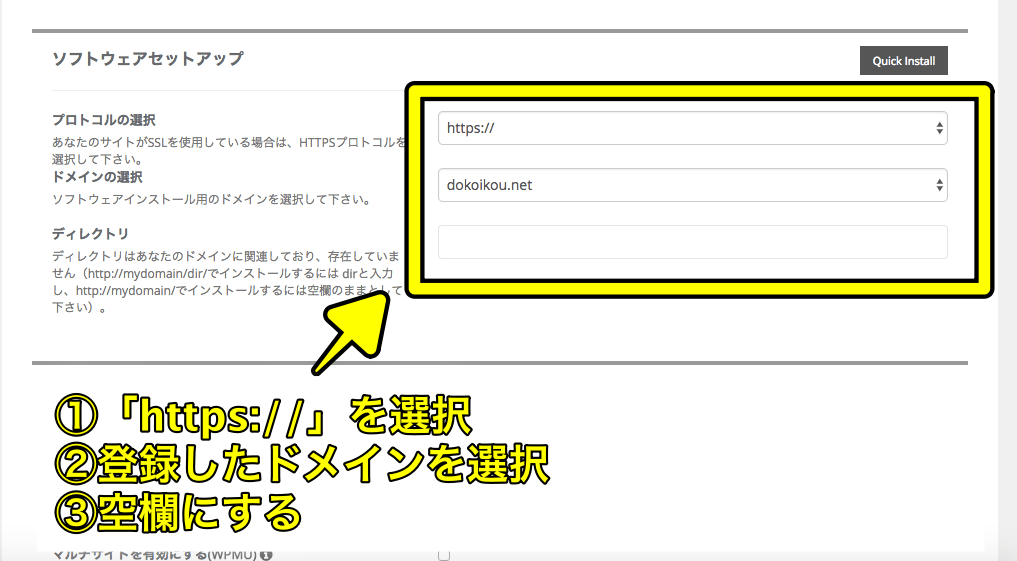
- 一番上→「https://」を選択
- 真ん中→「アドオンドメイン」で追加したドメインを選択。
- 一番下→なにも入力せず、必ず空欄にしましょう。(”wp”と最初に入力されていますが消しましょう)
細かいサイトの設定に移ります。
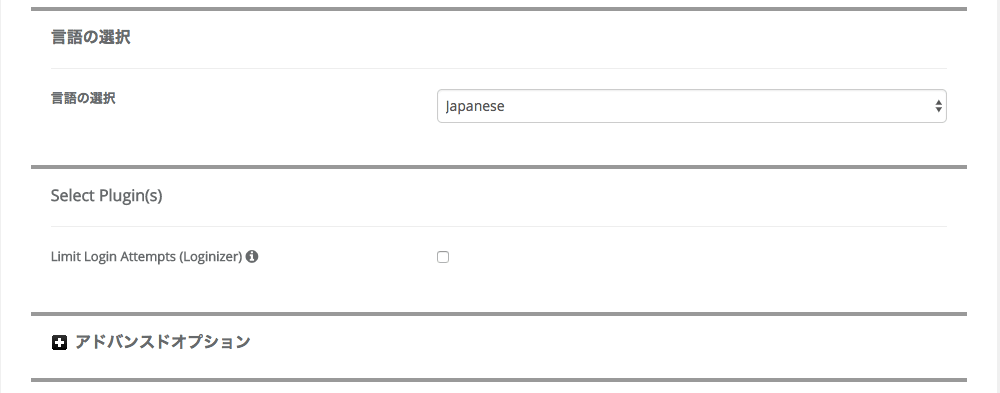
- サイト名→サイト名を入力
- サイトの説明→サイトの説明を入力
- マルチサイト→したい方だけチェックを入れますが、通常は不要。
アドバンスオプションはなにもしなくて大丈夫です。
バックアップの項目がありますが、mixhostは全プランに自動バックアップが付いているので、ここでバックアップを設定する必要はありません。
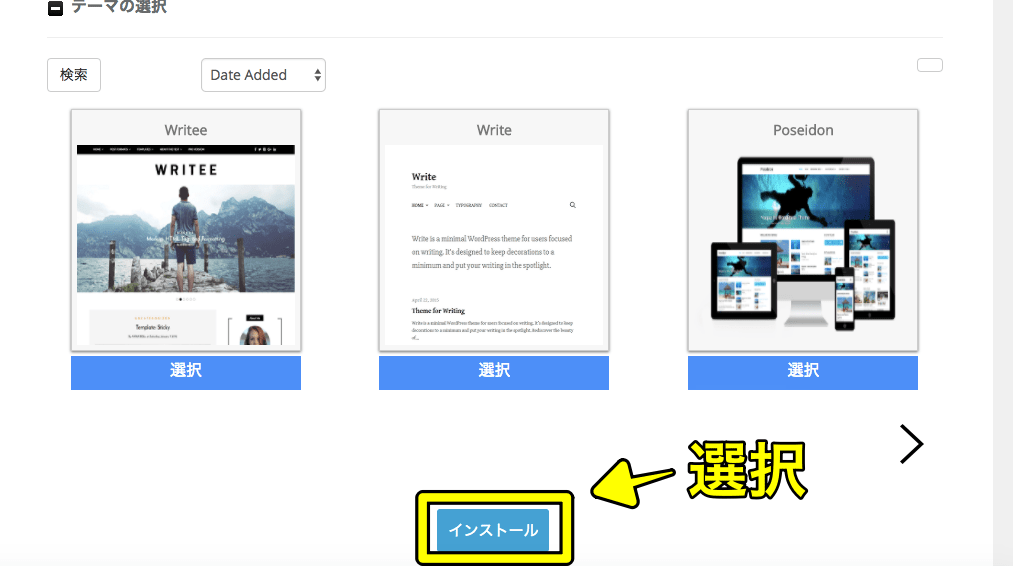
次にテーマを選択し、「インストール」を選択。
有料テーマを買って設定したい方はインストール後に設定するので、ここではどのテーマを選んでも問題ありません。
【2018年版】本当におすすめできるWordPressテーマ7選!
するとこういうページが表示されます。
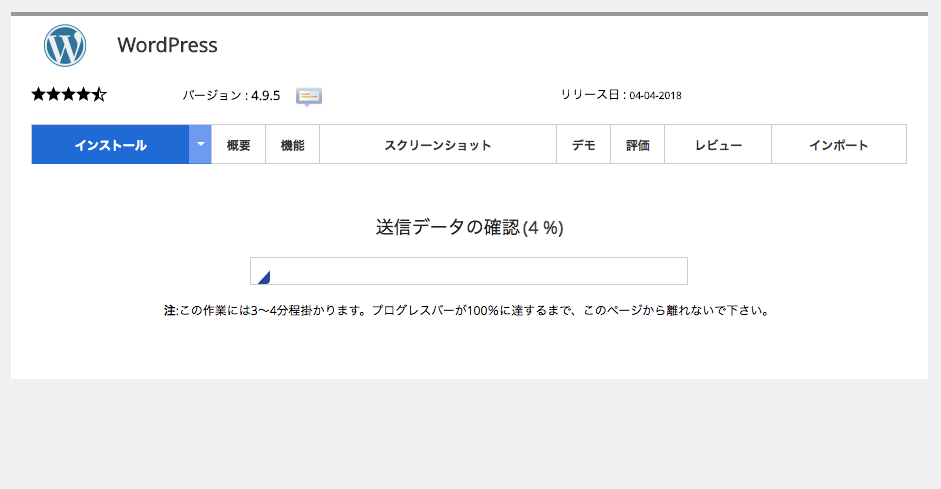
上の画面が100%になると下の画面になります。
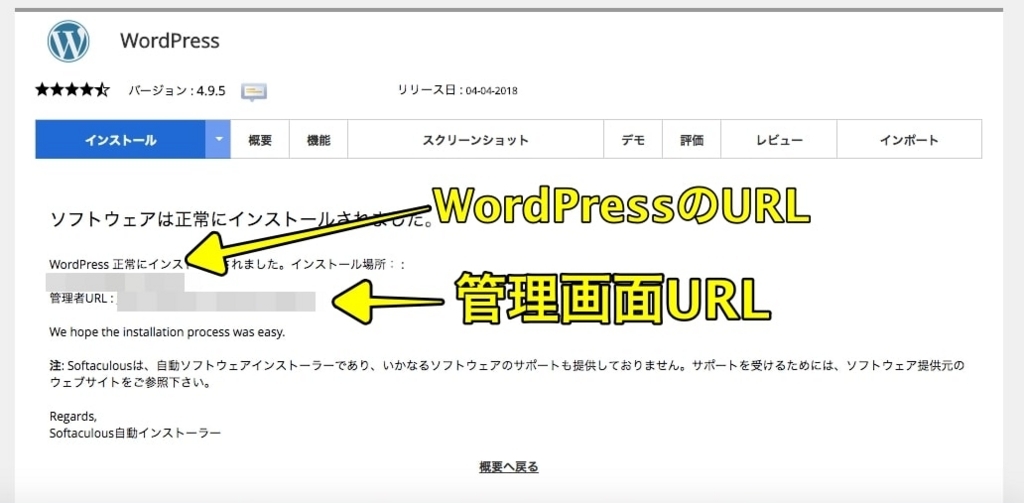
サイトのURLと管理画面のURLが表示されます。
サイトのURLを選択して、サイトが表示されれば成功です。
こんなときどうするの?
Q.「信用できるSSL認証は発見されませんでした」と表示される
A.WordPressをサーバーにインストールする時、「https://」などを選択すると出て来る項目ですが、この対処法は一つだけ。
待つことです
「アドオンドメイン」で登録したドメインが処理されるまでは少し時間がかかるので、半日〜2日ほど待ってから、もう一度操作を進めると表示されなくなっています。
なにもしません、ただ時間が過ぎるのを待つだけです。
Q.間違って「wp」を消さずにインストールしてしまった
A.「wp」を消さなくても問題ありませんが、ドメインの後ろに「wp」が付いて、「https://www.fulogabc.net/wp」というURLになってしまいます。
消すためには、WordPressを一度削除してインストールし直すしか方法はありません。
Q.管理画面のURLを忘れてしまった!
A.WordPressの初期のログインURLは次の2つのどちらかです。
- https://(ドメイン)/wp-admin
- https://(ドメイン)/wp-login.php
URLを直接入力し、ログインしましょう。
まとめ
さて、これでWordPressを始める準備が整いました!
WordPressは自由度が高くなんでも出来ますが、無料のテーマだと出来ることが限られ、WordPressを最大限活用できません。
そこで、オススメのWordPressのテーマをガチで選びました!
テーマに少しでも興味がある人は必ずチェックしてください!
